※この機能のご利用にはエンタープライズプランと有料オプションのご契約が必要です。
※1つのLOYCUSのご契約アカウントにつき、1つの外部システム(shopify・ecforce・futureshopなど)との連携を1度しかできません。
Salesforceとの連携でできること
Salesforceと連携すると、LOYCUSとSalesforceの双方向でデータを連携できます。
Salesforce上の任意のオブジェクト内の任意の項目と、LOYCUSの友だちのカスタムデータを連携できます。
これにより、SalesforceからLOYCUSへ取り込んだカスタムデータを配信内容や配信セグメント、配信タイミングなどに活用したり、LOYCUSからSalesforceへ取り込んだ情報をSalesforceで一元管理したりできます。
Salesforceとの連携手順
Salesforce側の手順
この手順には一定の権限(デフォルトのシステム管理者と同じ権限)が必要になります。操作ができない場合は、Salesforceの管理者にお問い合わせください。
LOYCUSと接続するためにパスワードなどの情報をSalesforceより取得します。
以下の3つの情報を取得し、後でLOYCUS側の手順で利用します。
- ドメイン
- コンシューマー鍵
- コンシューマーの秘密
「1.ドメイン」の取得手順

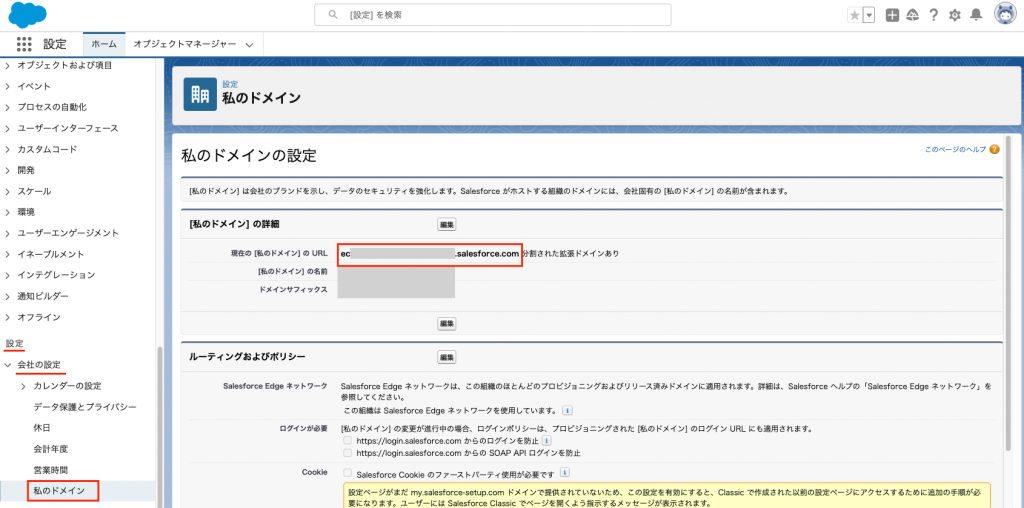
これで「1.ドメイン」の取得は完了です。
「2.コンシューマー鍵」「3.コンシューマーの秘密」の取得手順

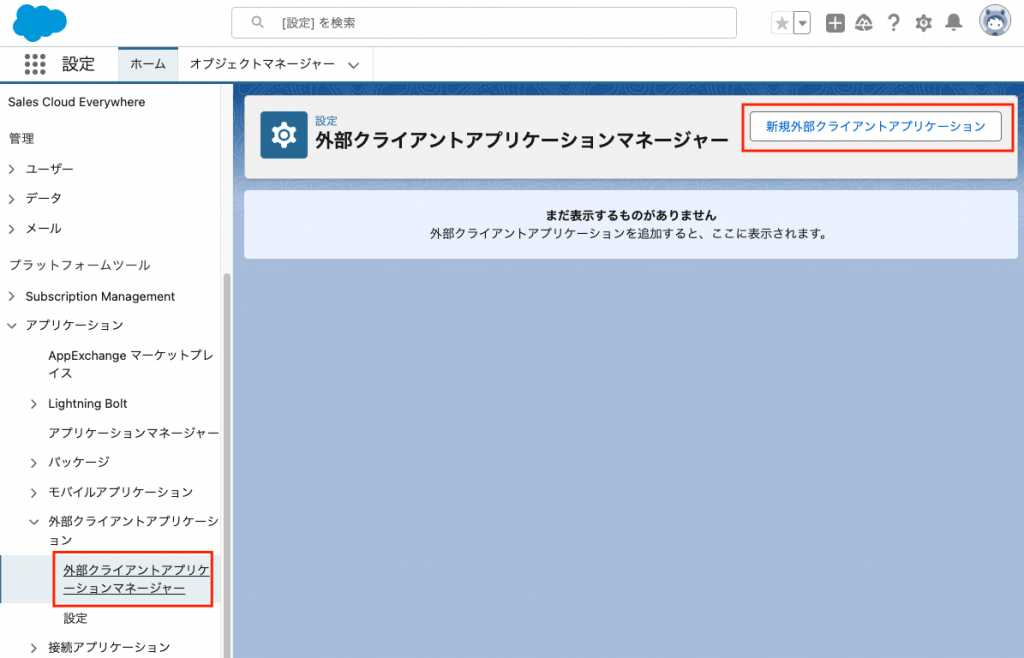
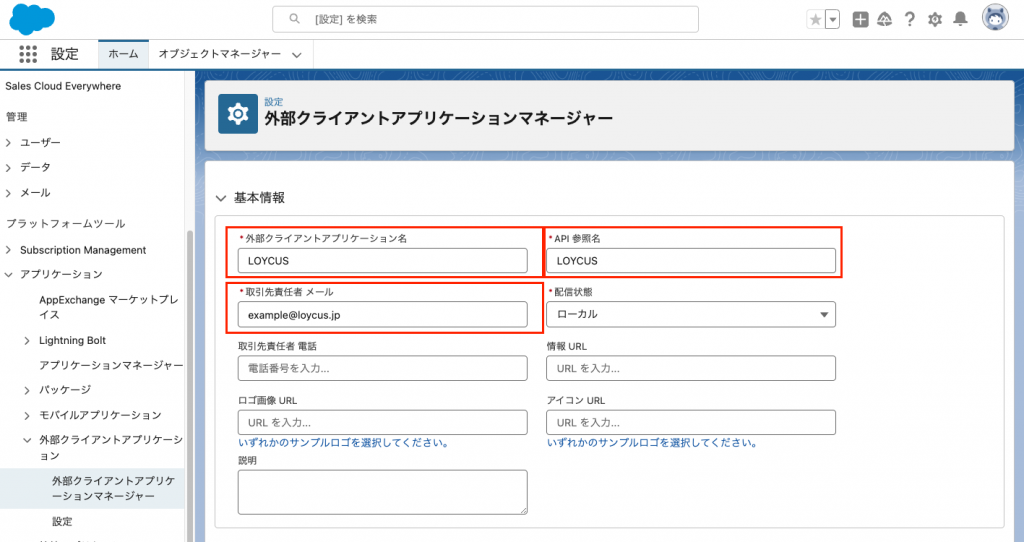
「API参照名」にはアンダースコア(_)と英数字のみ含められます。特に希望がなければ「LOYCUS」などで問題ございません。
「取引先責任者メール」は、特に希望がなければ、ご自身のメールアドレスで問題ございません。
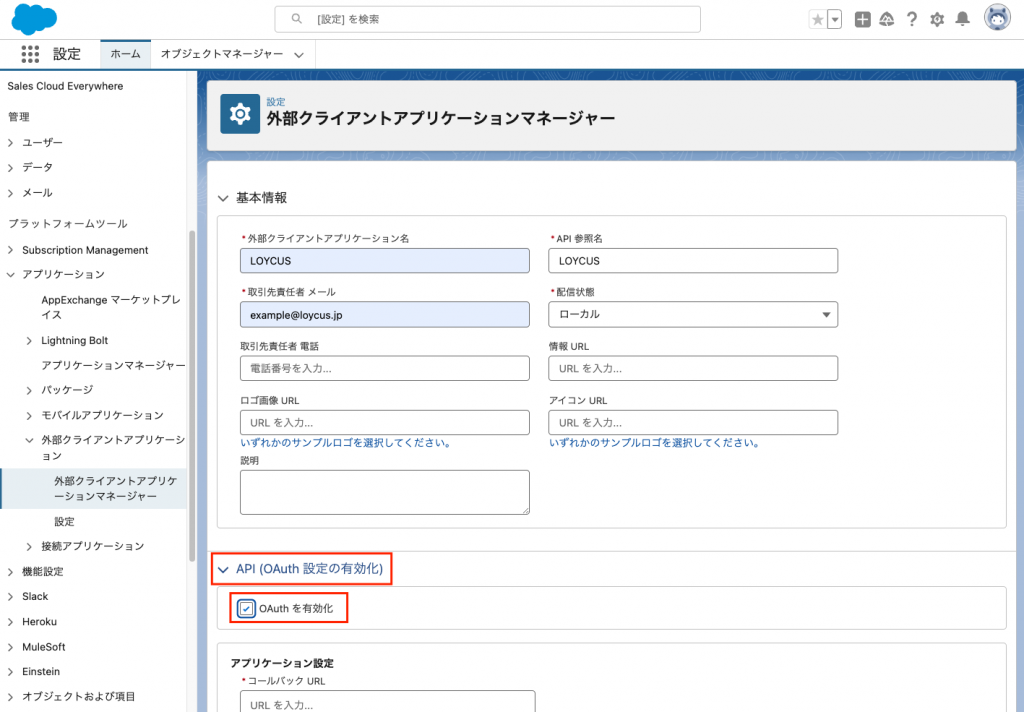
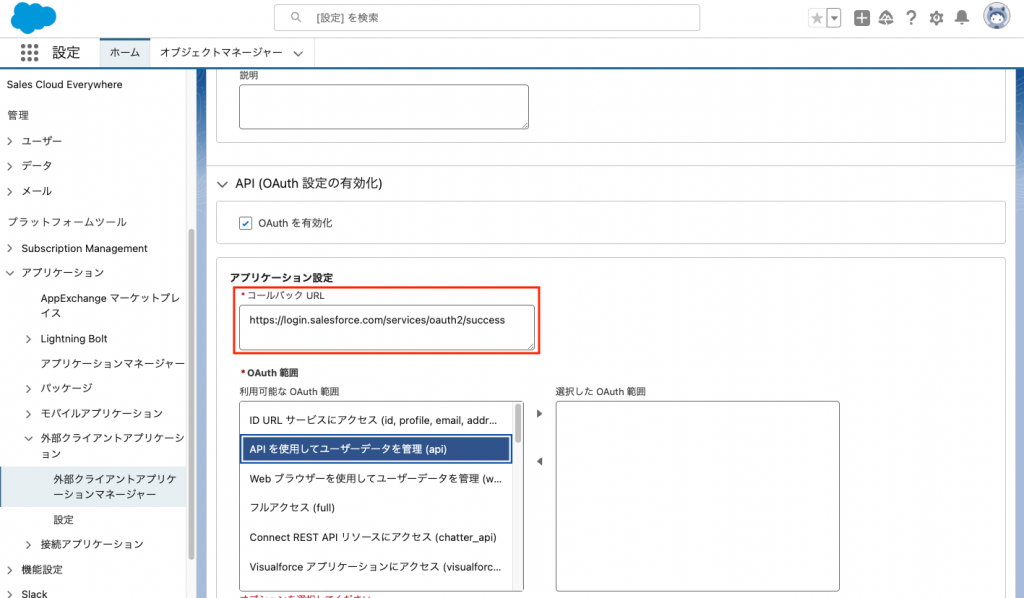
https://login.salesforce.com/services/oauth2/success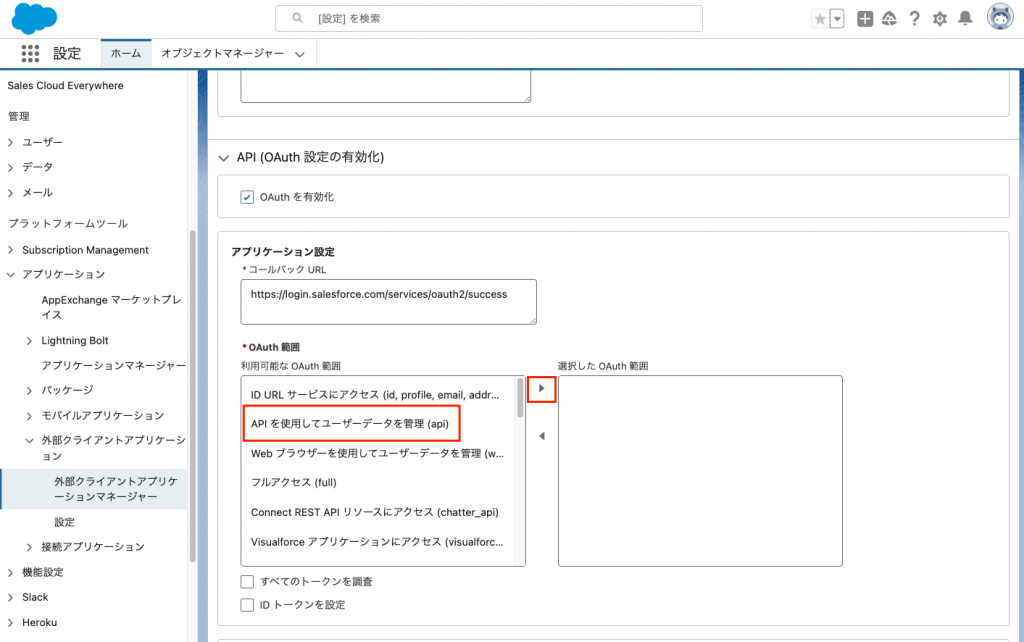
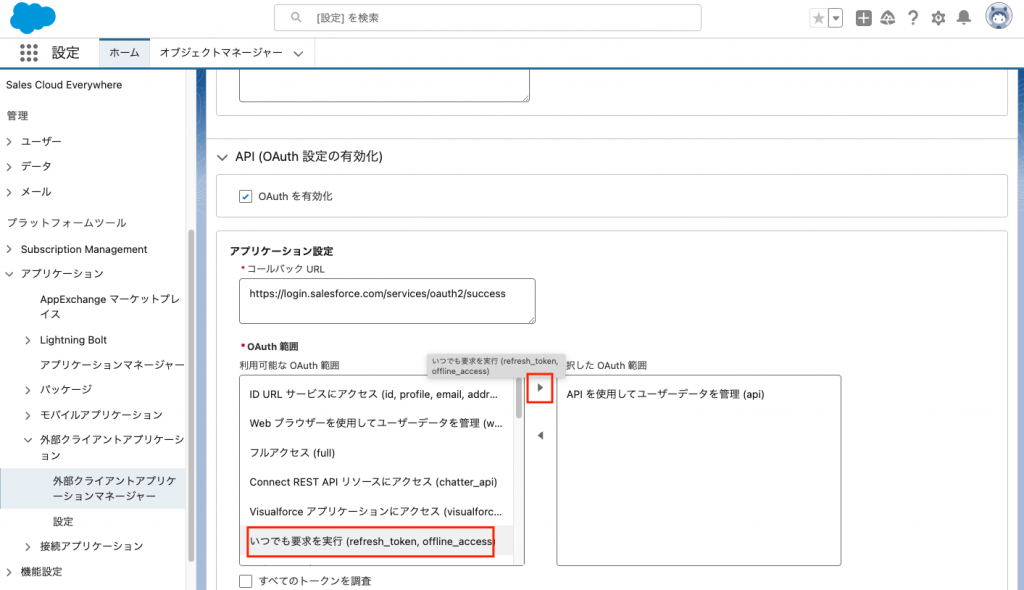
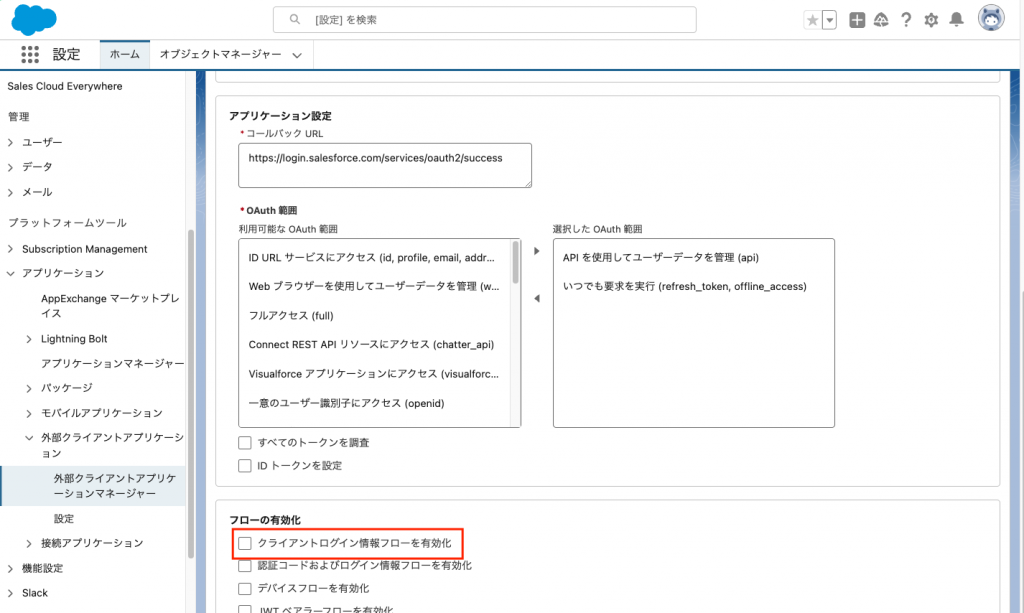
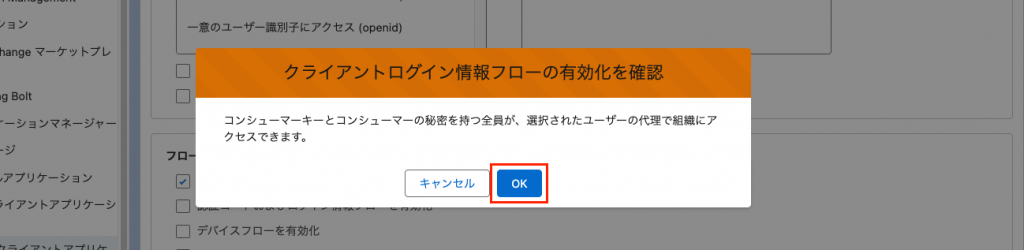
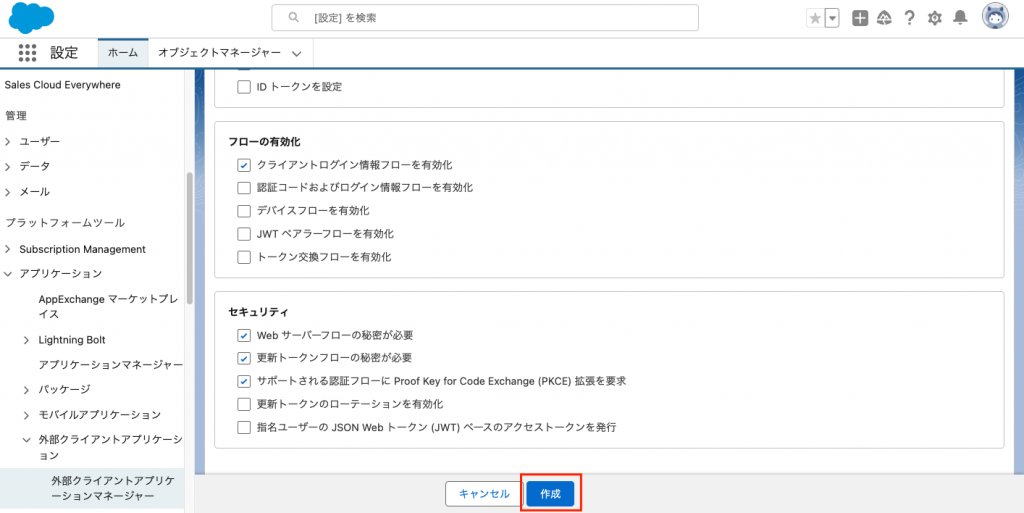
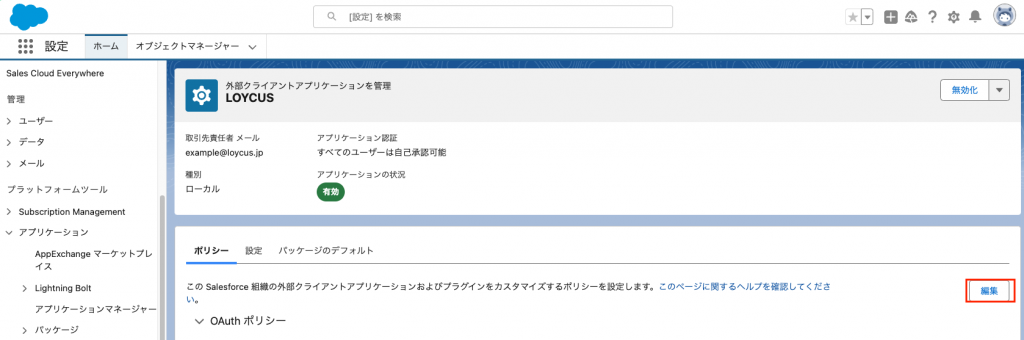
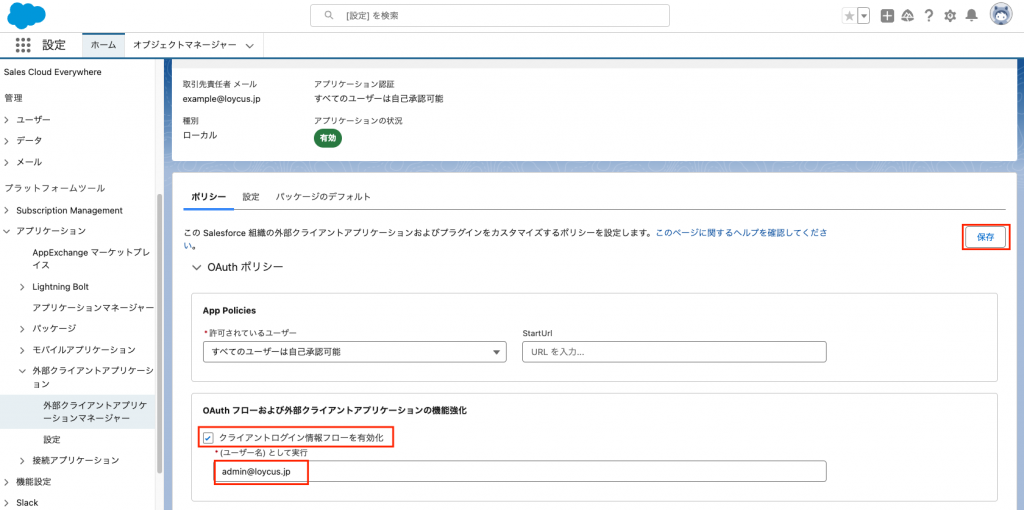
※下記のユーザー名の確認の際は、もとの設定ページから離脱しないよう、別タブなどで開くことをおすすめします。
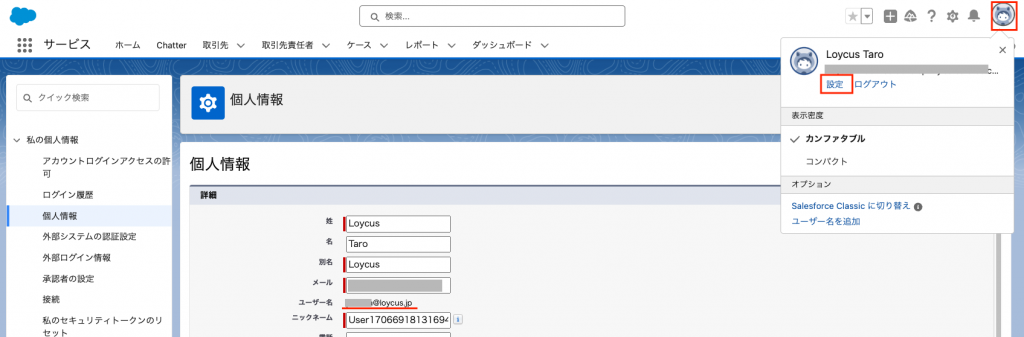
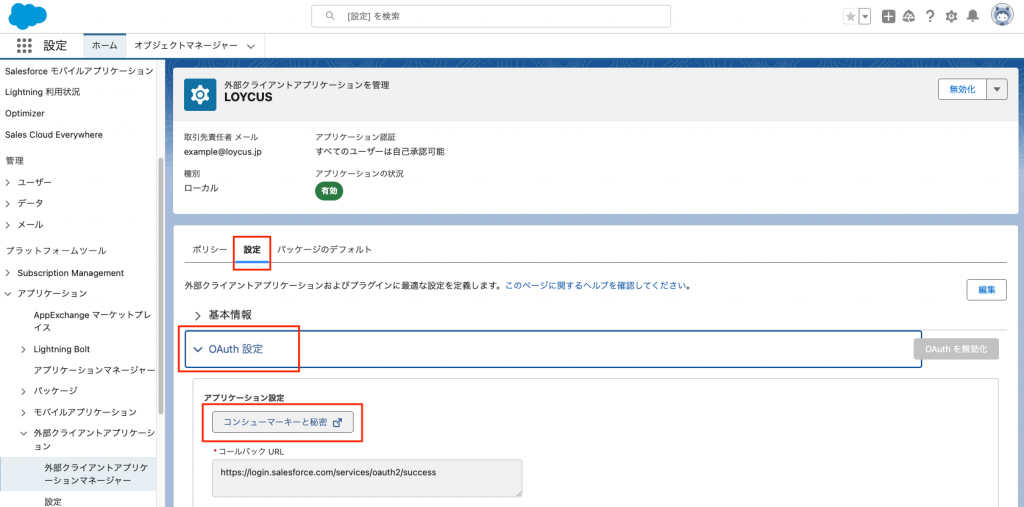
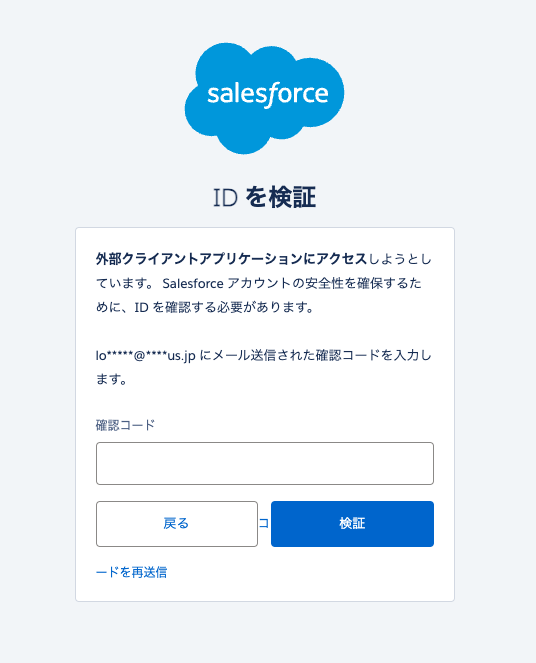
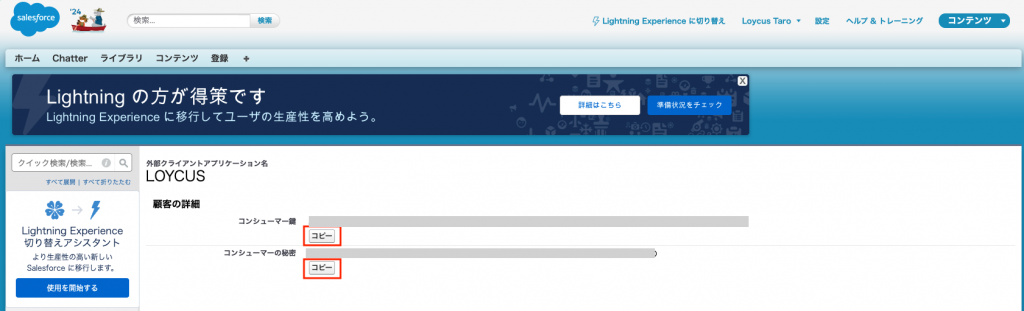
これらの情報はお取り扱いに十分ご注意ください。
以上で取得した「ドメイン」「コンシューマー鍵」「コンシューマーの秘密」の3つを、以下のLOYCUS側の手順で利用します。
LOYCUS側の手順
- 認証設定(Salesforceと接続するためのパスワードなどの設定)
- 連携設定(Salesforceのどの項目を連携するかを設定)
- フォーム設定(フォームの文言や連携成功/失敗時のアクションなどを設定)
1. 認証設定
認証設定では、Salesforceと接続するためのパスワードなどを設定します。
設定ページの外部データ連携タブを開きます。
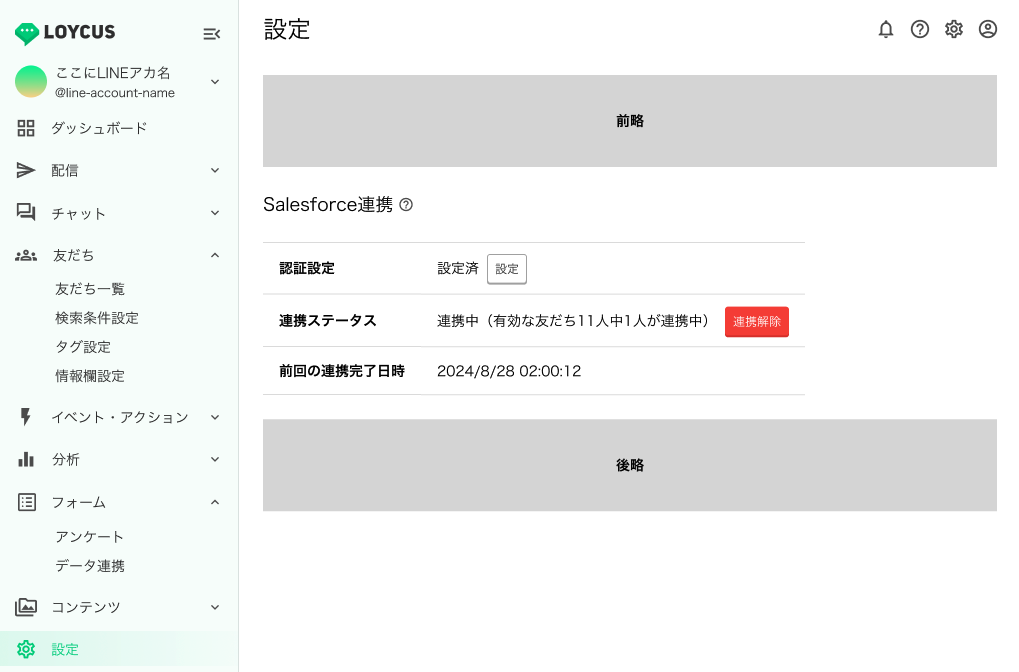
認証設定より、先程の手順で取得したSalesforceより取得した情報を入力します。
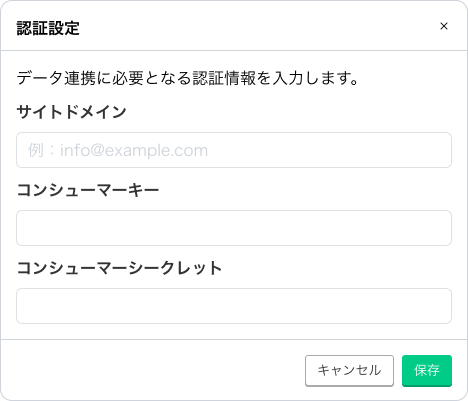
2. 連携設定
連携設定では、Salesforce内のどの項目を連携するかを設定します。
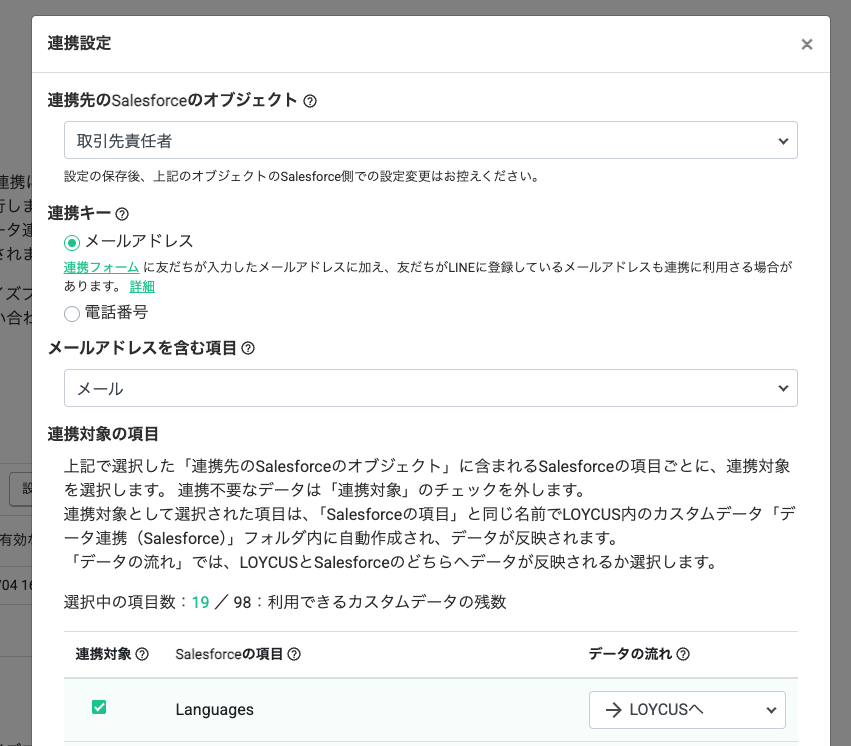
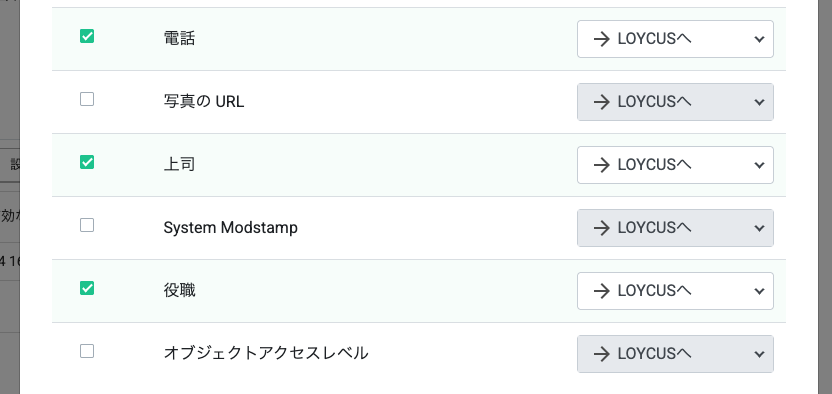
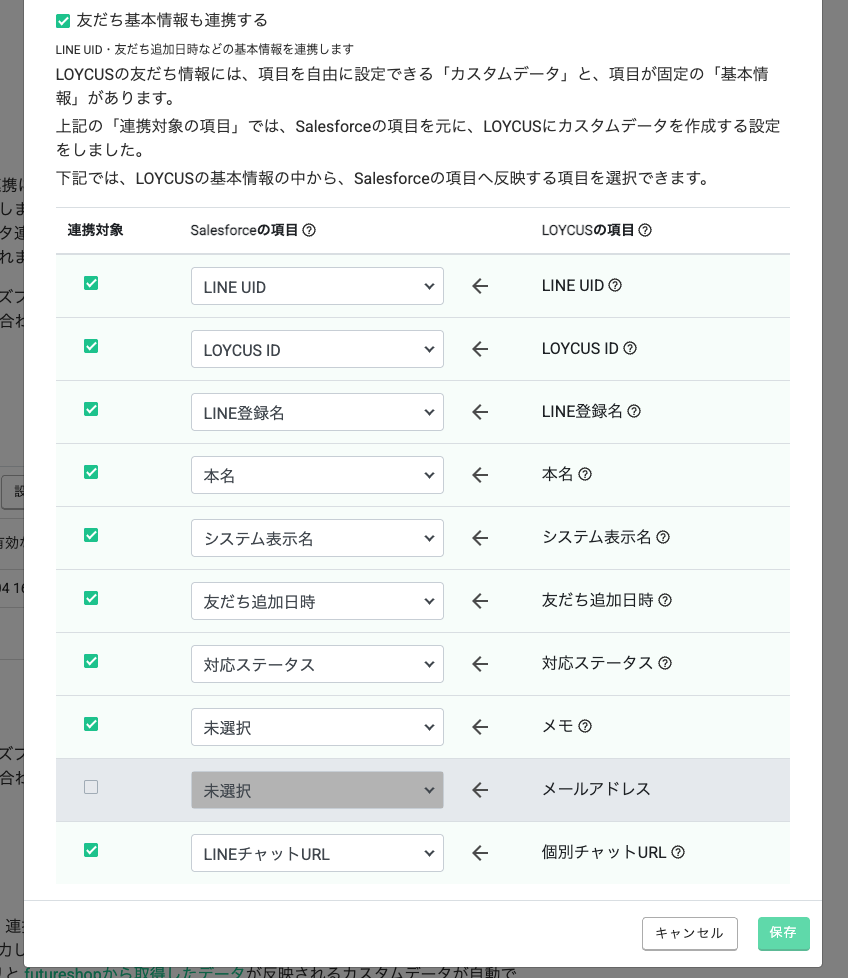
連携先のSalesforceのオブジェクト
連携先となるSalesforce内のオブジェクトを選択します。カスタムオブジェクトも選択可能です。
オブジェクトの選択肢として表示されるのは、次に選択する連携キーとして利用できる項目(mail型・phone型)を含むオブジェクトのみです。
連携したいオブジェクトが選択肢に表示されない場合、そのオブジェクトにmail型またはphone型の項目を追加してください。
設定の保存後、上記のオブジェクトのSalesforce側での設定変更はお控えください。連携のエラーが発生する場合があります。
連携キー
LOYCUS内の友だちとSalesforce内のレコードの一致判定に利用する連携キーを選択します。
メールアドレスを含む項目
連携キーにメールアドレスを選択した場合に表示される項目です。
連携先として選択したSalesforceのオブジェクトから、連携キーとなるメールアドレスを含む項目を選択します。
項目の選択肢として表示されるのは、連携キーとして利用できる項目(mail型)のみです。
連携したい項目が選択肢に表示されない場合、mail型を含む別のオブジェクトを選択するか、選択中のオブジェクトにmail型の項目を追加してください。
連携対象の項目
連携先となるカスタムデータを選択します。連携不要な項目は「連携対象」のチェックを外します。カスタムデータを新規作成する場合、「データ連携(Salesforce)」フォルダ内に作成されます。
電話番号を含む項目
連携キーに電話番号を選択した場合に表示される項目です。
連携先として選択したSalesforceのオブジェクトから、連携キーとなる電話番号を含む項目を選択します。
項目の選択肢として表示されるのは、連携キーとして利用できる項目(phone型)のみです。
連携したい項目が選択肢に表示されない場合、phone型を含む別のオブジェクトを選択するか、選択中のオブジェクトにphone型の項目を追加してください。
Salesforceの項目
連携先として選択したSalesforceのオブジェクトに含まれる項目です。
1つ目のデータがプレビュー表示されます。
データの流れ
①→LOYCUSへ:SalesforceからLOYCUSへ定時※で反映します。
②←Salesforceへ:LOYCUSからSalesforceへ即時※で反映します。
③↔双方向:上記①と②の双方向で反映します。
※定時とは:原則として夜中の1時頃、定まった時間に1日1回データが反映されることです。
※即時とは:LOYCUSのカスタムデータに更新があるごとに、データがすぐに反映されることです。ただし、友だち一覧のインポートによるカスタムデータの更新の場合、即時ではなく定時で反映されます。
②←Salesforceへ または ③↔双方向を選択すると、設定後の定時の処理時に、LOYCUSのカスタムデータの内容で、Salesforceの項目が上書きされるためご注意ください。
上書きを避けたい場合、Salesforce上で項目を新規追加してご利用ください。
一部の項目(詳細で後述)は、「①→LOYCUSへ」のみ、選択が可能です。
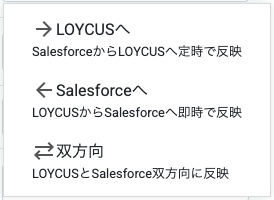
友だち基本情報も連携する
LOYCUSの友だち情報には、項目を自由に設定できる「カスタムデータ」と、項目が固定の「基本情報」があります。
上記の「連携対象の項目」では、Salesforceの項目を元に、LOYCUSにカスタムデータを作成する設定をしました。
「友だち基本情報も連携する」では、LOYCUSの友だち基本情報の中から、Salesforceの項目へ反映する項目を選択できます。
詳細
▼ 設定完了後に設定変更する際の注意点
連携の解除
連携を解除すると、「データ連携(Salesforce連携)」フォルダ内のカスタムデータは削除されますが、Salesforce側のデータは保持されます。
また、連携済の友だちの人数は0人リセットされます。
Salesforceの連携先のオブジェクトの変更
Salesforceの連携先のオブジェクトを変更すると、変更前のオブジェクトに対応して作成された、LOYCUS内の「Salesforce連携」フォルダのカスタムデータは削除されます。(Salesforce側のデータは保持されます。)
また、連携済の友だちの人数は0人リセットされます。
連携対象の選択解除
連携対象の選択解除(選択状態から未選択状態へ✓を外す)すると、解除した項目に対応するカスタムデータは削除されます。(Salesforce側のデータは保持されます。)
また、連携済の友だちの人数は0人リセットされます。
Salesforceの側の設定
連携先のオブジェクトのSalesforce側の設定は、基本的には変更しないようお願いします。
後述のデータの流れの制限に影響し、エラーが発生する可能性があるためです。
▼ データの流れの制限
上述のように、データの流れには下記の3つがあります。
①→LOYCUSへ
②←Salesforceへ
③↔双方向
Salesforceの設定などにより、上記の一部が制限される場合があります。
データの流れの制限/データの種類による制限
Salesforceの項目にも、LOYCUSのカスタムデータにも、型(データの種類)があります。
例えば、数値型のデータであれば、「◯より大きい」といった条件で絞り込みができるように、型により絞り込みでできることや、入力できるデータの種類に制限があります。
参考:LOYCUSのデータの種類・Salesforceのデータの型
Salesforceには存在してLOYCUSには存在しないデータの種類を連携する場合、データの流れが制限されます。
これは、LOYCUSの側で存在しないデータの種類の場合、Salesforceから取得した際にテキスト型に変換され、Salesforceのデータへ反映させる互換性がないためです。
詳細は下記をご覧ください。
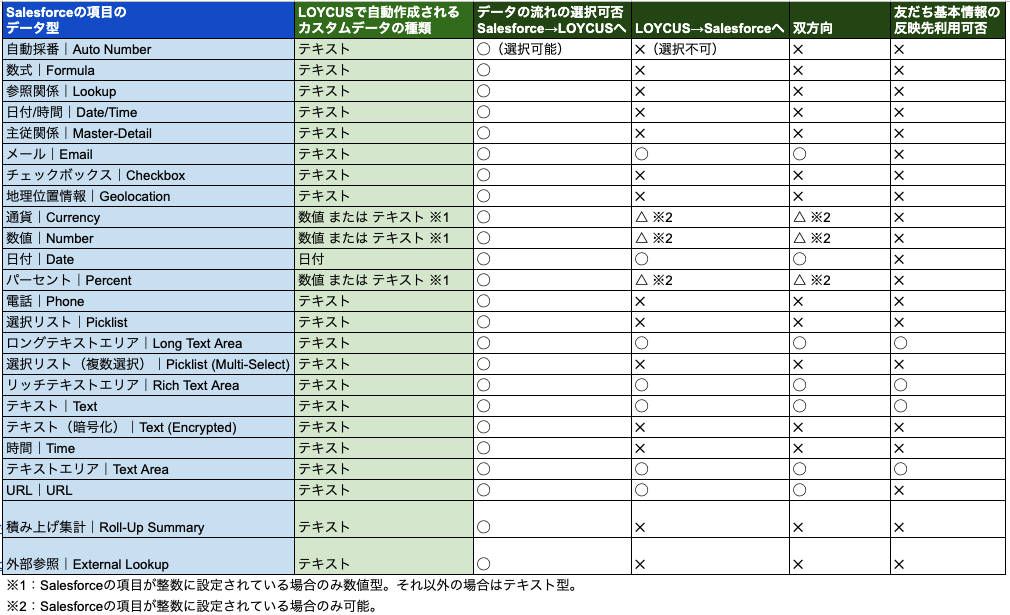
制限の範囲外のデータ入力や設定変更を行った場合、データは連携されません。
また、Salesforceの側で必須の項目を、LOYCUS側で空で入力した場合や、文字数制限を超過した場合などもデータは連携されません。
データの流れの制限/参照設定による制限
Salesforceの項目には「参照」の設定があります。
「参照」の設定により、その項目をLOYCUSから読み取り・書き込みが可能かどうかが決まります。
その状態により、選択可能なデータの流れが異なります。
以下は「参照」の設定の確認方法です。

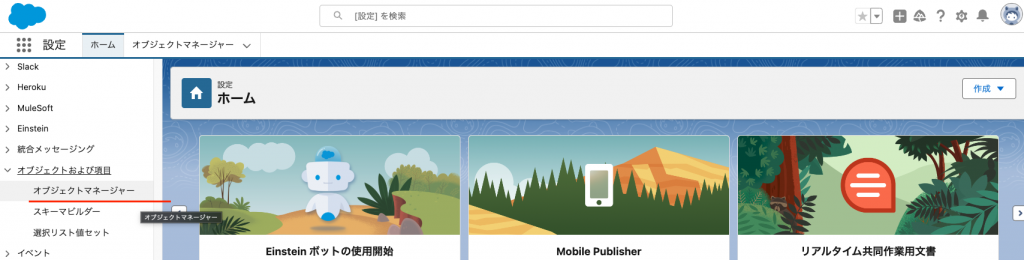
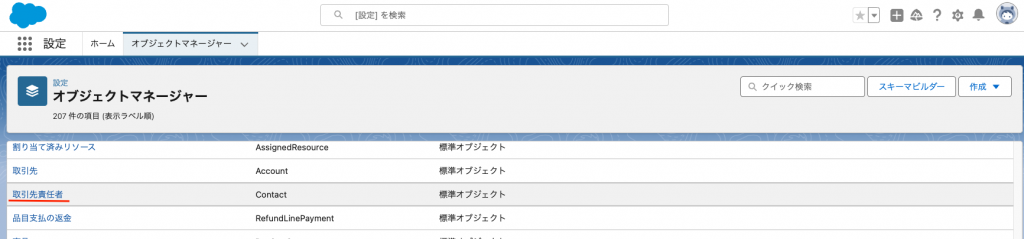
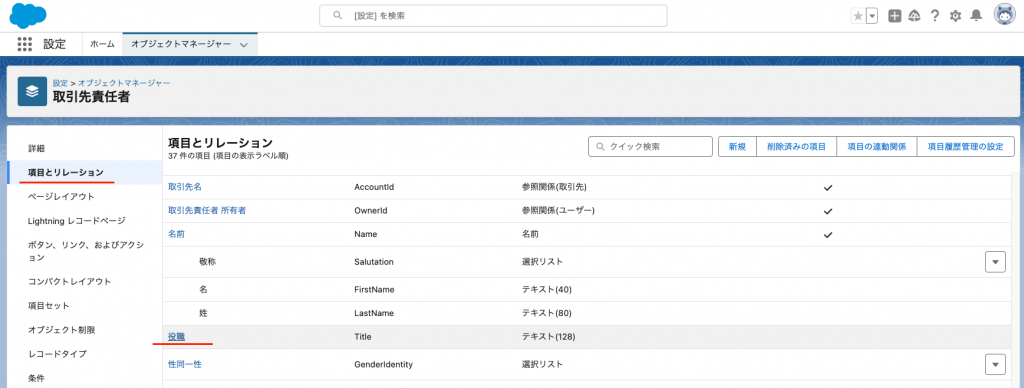
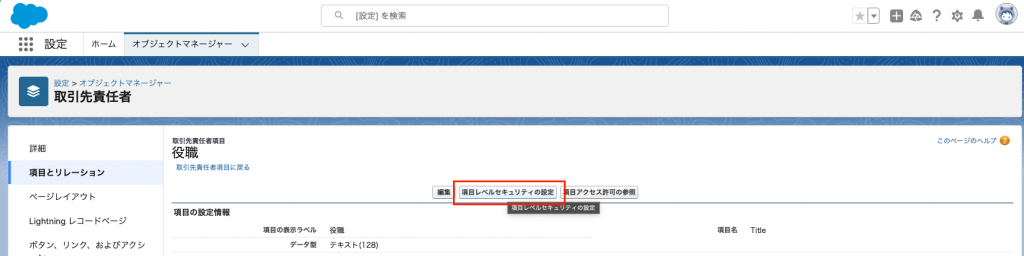
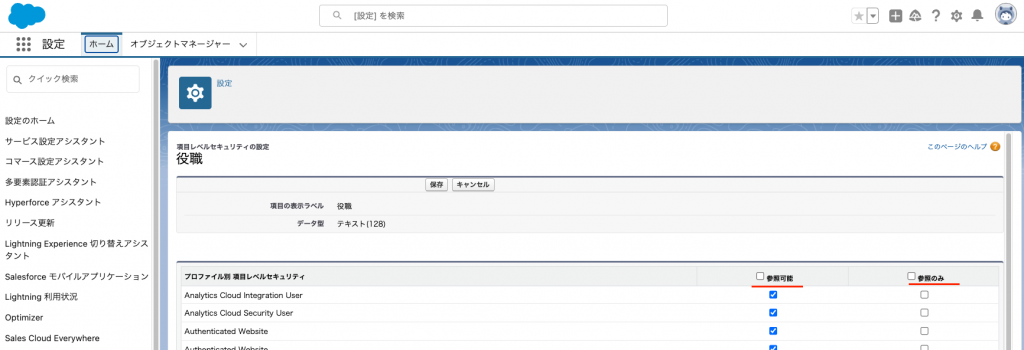
この選択状態により、読み取り・書き込み状態を判別できます。
A.「参照可能」ON、「参照のみ」OFF →「読み取り・書き込み可能」
B.「参照可能」ON、「参照のみ」ON →「読み取りのみ可能・書き込みは不可」
C.「参照可能」OFF、「参照のみ」OFF →「読み取り・書き込みも不可(非表示)」
→LOYCUSへ:AまたはBが必要
←Salesforceへ:Aが必要
↔双方向:Aが必要
3. フォーム設定
※この手順は、先の手順で連携キーに電話番号を指定した場合のみ必須となります。
連携キーにメールアドレスを指定した場合は必須ではありませんが、連携率の向上のため実施を推奨します。
連携設定が完了すると、連携用のフォームを設定できるようになります。
連携用のフォームを設定すると、フォームのURLが生成されます。
フォームのURLを友だちへ送信・入力してもらうことで、メールアドレス・電話番号のいずれかの取得とSalesforceへの連携ができます。
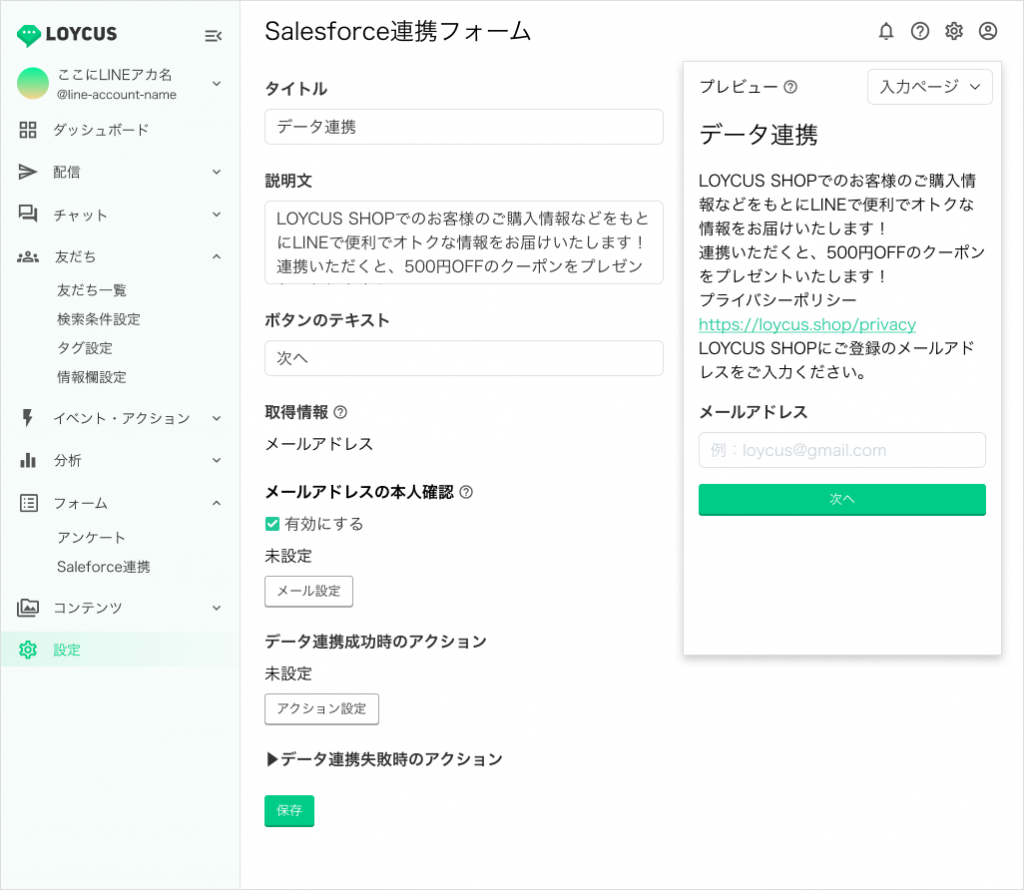
タイトル・説明文・ボタンのテキスト
フォームのURLへアクセスした際に表示される文言を設定します。
右側にプレビューが表示されます。
取得情報
設定ページ内のSalesforce連携設定より、メールアドレス・電話番号から選択できます。
メールアドレスの本人確認
セキュリティの強化のため、友だちが入力したメールアドレスが本人のものであるか確認できます。
有効にすると、メールアドレスの入力後に友だちへ本人確認のメールが送信されます。
プレビューの右上のプルダウンメニューより、認証ページや認証メールの内容を確認できます。
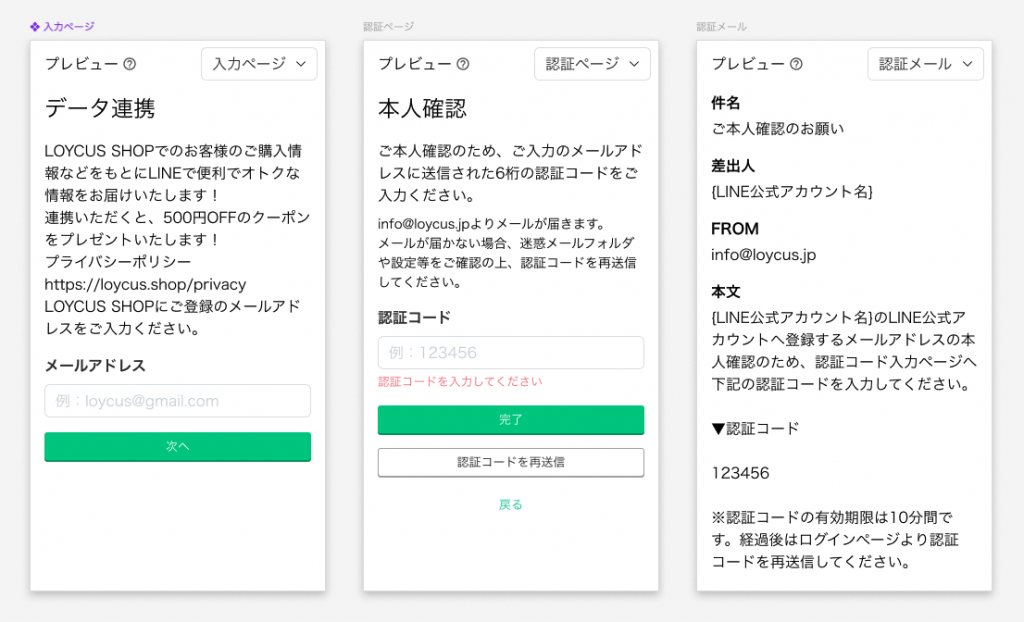
データ連携成功・失敗時のアクション設定
連携成功の条件は、友だちが入力した連携キー(メールアドレスまたは電話番号)が、Salesforceの連携先オブジェクト内の連携キーの項目内に完全一致するものが存在することです。もし複数完全一致するものがあった場合、いずれかのレコードに連携されます。
設定が完了すると、フォームのURLが発行されます。
友だちへ配信して利用します。

詳細
再連携
同じ友だちが複数回、フォーム入力をした場合、新たに入力された連携キーの情報で再度連携処理されます。
これは、別のSFの側のレコードと紐づけ直したい場合や、1度誤って意図せず別のアカウントに紐づいてしまった場合へ対応するためです。
再連携が成功したタイミングで、再連携先のデータで上書きします。
再連携時に失敗しても元の連携は保持されます。
メールアドレスの優先度
友だちから取得するメールアドレスには、前述の連携フォームに入力されたものと、LINEに登録のメールアドレスを取得したものと2種類の取得元があります。
2種類ともにメールアドレスを取得した場合は、連携フォームに入力されたものが優先して表示・連携利用されます。
それぞれの情報取得時に、必要に応じて利用目的等のご案内をお願いします。
連携キーの値の重複
Salesforceの連携先のオブジェクトの連携キー(メールアドレスまたは電話番号)の項目に重複がある場合、いずれかのレコードとひも付きます。
エラー発生時の通知
LOYCUSのSalesforce連携機能ではSalesforceのAPIを利用しています。 エラー発生が発生した場合、1日に1度メールが送信されます。 SalesforceのAPIのエラーの内容については、Salesforceのページに記載の内容に準拠しています。 内容についてのご確認はSalesforceへお願いいたします。
参考:エラー詳細
動作確認
上記の手順で連携設定ができたか動作確認をおこないます。
ご自身のLINEアカウントなど、動作確認に利用できる友だちで連携をおこない、設定通りに情報が反映されるかを確認します。
Was this helpful?
1 / 0