shopifyとの連携でできること
ECカートのshopifyと連携すると、下記が可能になります。
- 顧客情報の活用
shopifyの保持する下記の顧客情報を、LOYCUSの友だちのカスタムデータに定期的に自動で取り込めます。取り込んだカスタムデータを配信内容や配信セグメント、配信タイミングなどに活用できます。 - 注文・発送時の通知
shopifyと連携中の友だちがショップでの注文・発送完了時に、メッセージ配信やタグ付与をはじめとするアクションを実行できます。
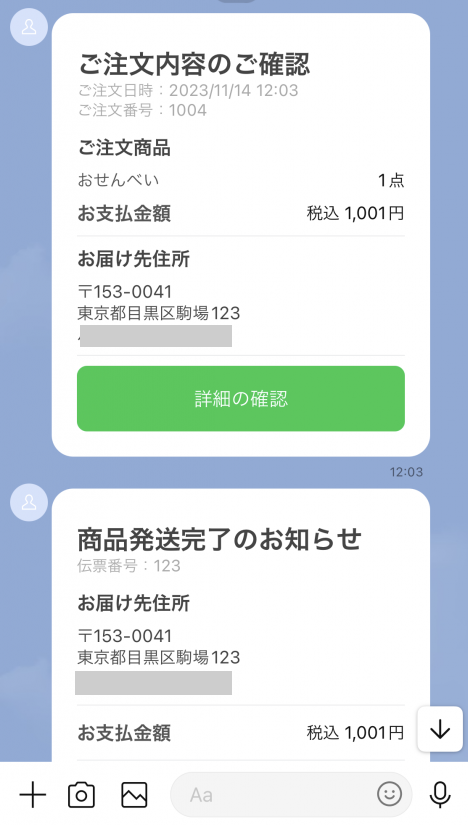
※この機能のご利用にはエンタープライズプランと有料オプションのご契約が必要です。
※1つのLOYCUSのご契約アカウントにつき、1つのECカート(shopify・ecforce・futureshopなど)との連携を1度しかできません。
取得できる情報
| 項目 | LOYCUSのデータの種類 |
| カスタマーID | テキスト |
| メールアドレス | テキスト |
| 姓 | テキスト |
| 名 | テキスト |
| 状態 ※1 | テキスト |
| 購入回数 | 数値 |
| 平均購入金額 ※2 | 数値 |
| 合計購入金額 | 数値 |
| 最終注文ID | テキスト |
| タグ ※3 | テキスト |
| 電話番号 | テキスト |
| 会社名 | テキスト |
| 郵便番号 | テキスト |
| 都道府県 | テキスト |
| 市区町村 | テキスト |
| 住所1 | テキスト |
| 住所2 | テキスト |
| メールマーケティングの同意 | テキスト |
| SMSマーケティングの同意 | テキスト |
| メモ | テキスト |
| 作成日 | 日付 |
| 更新日 | 日付 |
※1 無効:有効なアカウントを持っていない状態/招待済:アカウント作成の招待メールを受け取った状態/拒否:アカウント作成の招待メールを拒否した状態/有効:アカウントを作成した状態
※2 shopifyから取得したデータを元にLOYCUS側で算出
※3 複数のタグがある場合はコンマ「,」区切りのテキストを取得
活用例
平均購入金額が3000円以上の友だちにクーポンなどの特典を配信する
注文完了時に確認メッセージを配信する・シナリオ配信を開始する
shopifyとの連携手順
shopify側の手順とLOYCUS側の手順があります。
※連携にはメールアドレス取得の設定が必要です。未設定の場合はご設定の上で次の手順に進んでください。
※このページの設定には30分を目安に所要します。
shopify側の手順
後述のLOYCUS側の手順で必要となる情報(ストアドメイン・Admin APIアクセストークン)を、以下の手順で準備します。
- カスタムアプリを作成・インストール
- shopifyが外部とデータ連携するために必要となります。
- インストールしたアプリの設定から必要な情報を取得
- インストールしたアプリの設定から、後述の手順で必要となる情報(ストアドメイン・Admin APIアクセストークン・APIシークレットキー)を取得します。
以上の手順の詳細を、以下より説明します。
※shopify側の手順の説明は、shopifyのアップデートなどにより一部内容が異なる場合がございます。また、shopifyのショップがすでにあることを前提とした説明となります。shopify側の手順の不明点はshopifyへお問い合わせください。
※カスタムアプリについて、くわしくはこちらをご確認ください。
1.カスタムアプリの作成・インストール
shopifyの管理画面へアクセスします。
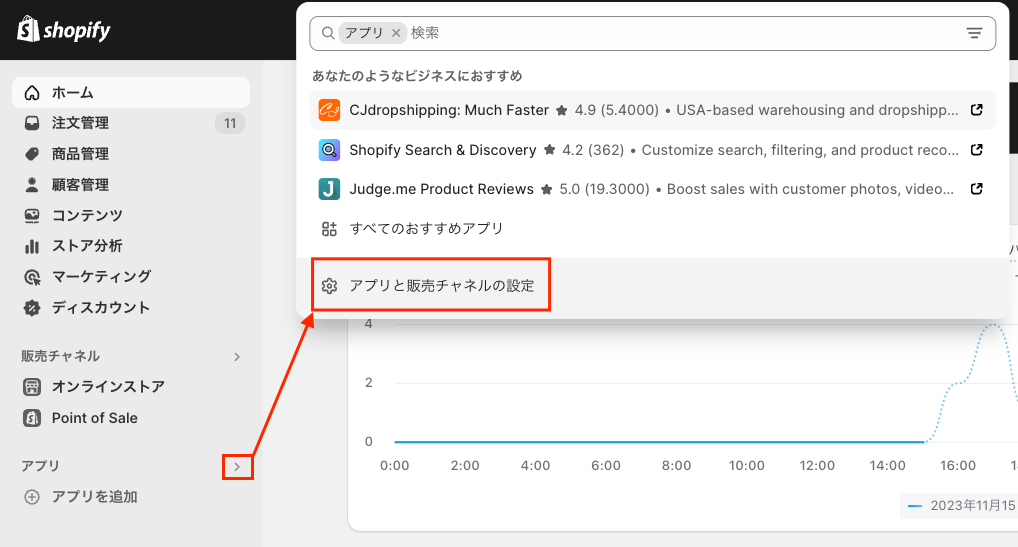
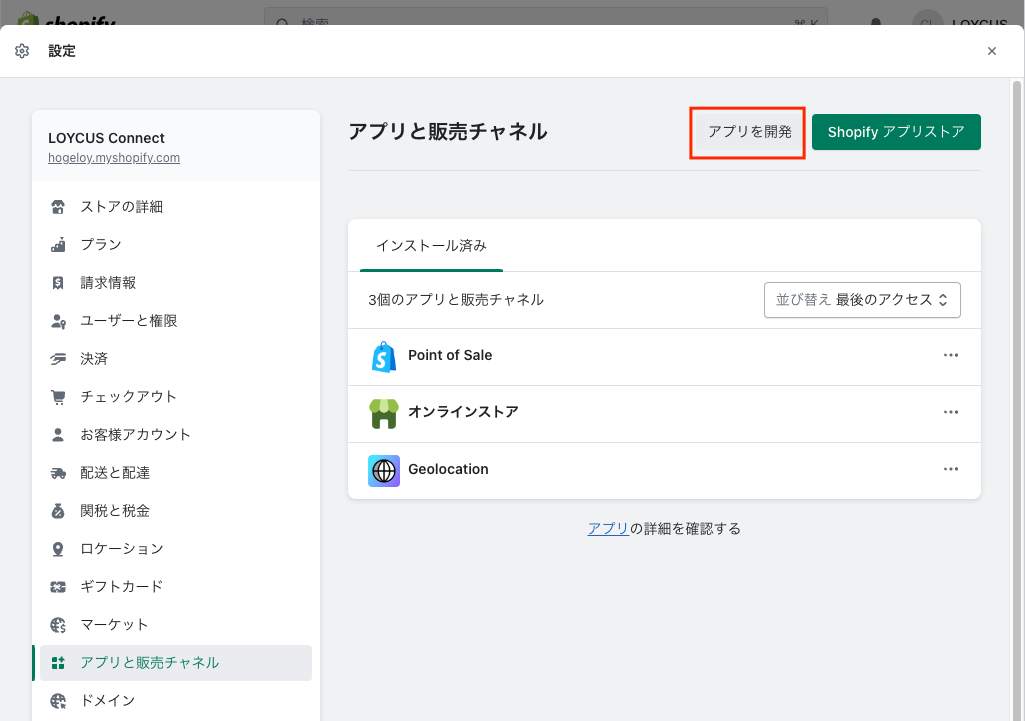

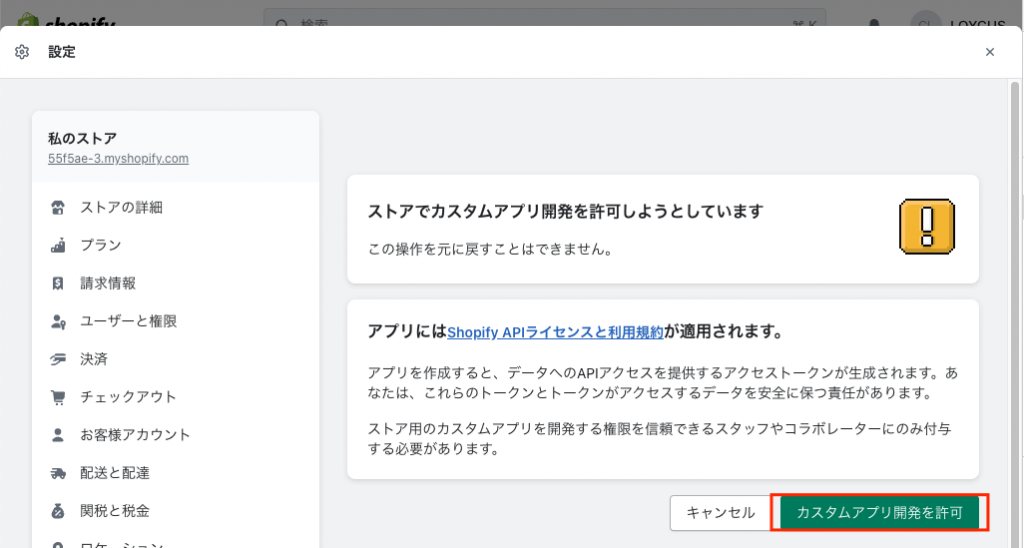
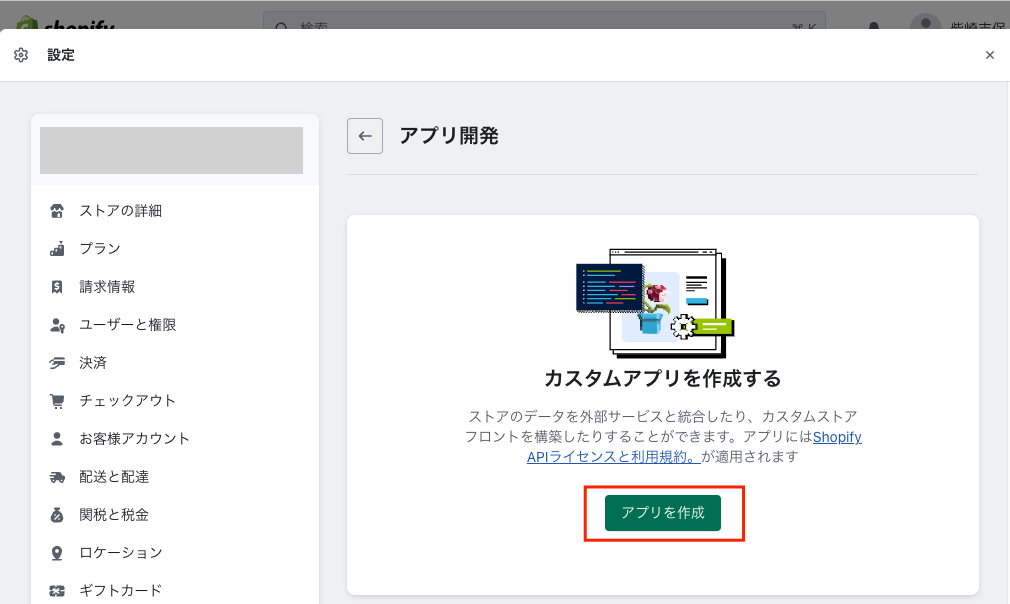
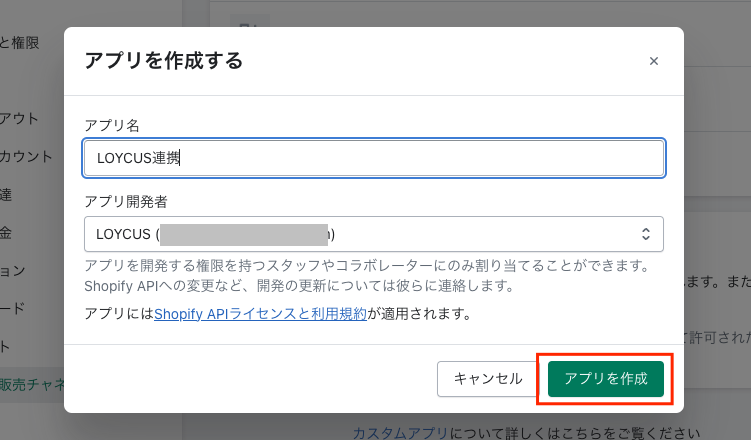

この後、下記の3つの権限にチェックをつけていきます。上部の検索バーにコピペして検索すると便利です。
- read_orders
- read_fulfillments
- read_customers
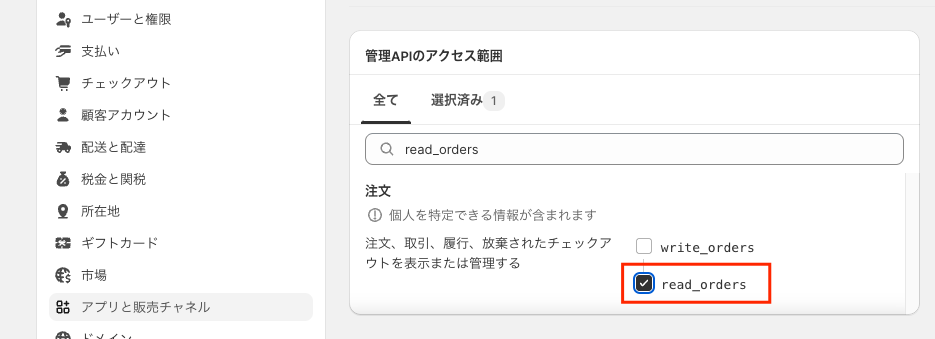
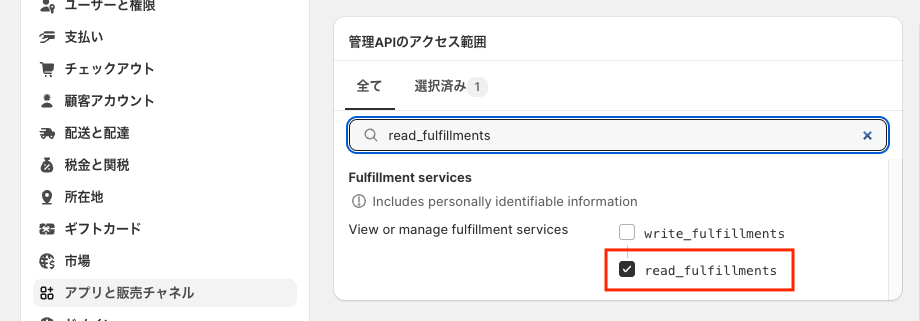
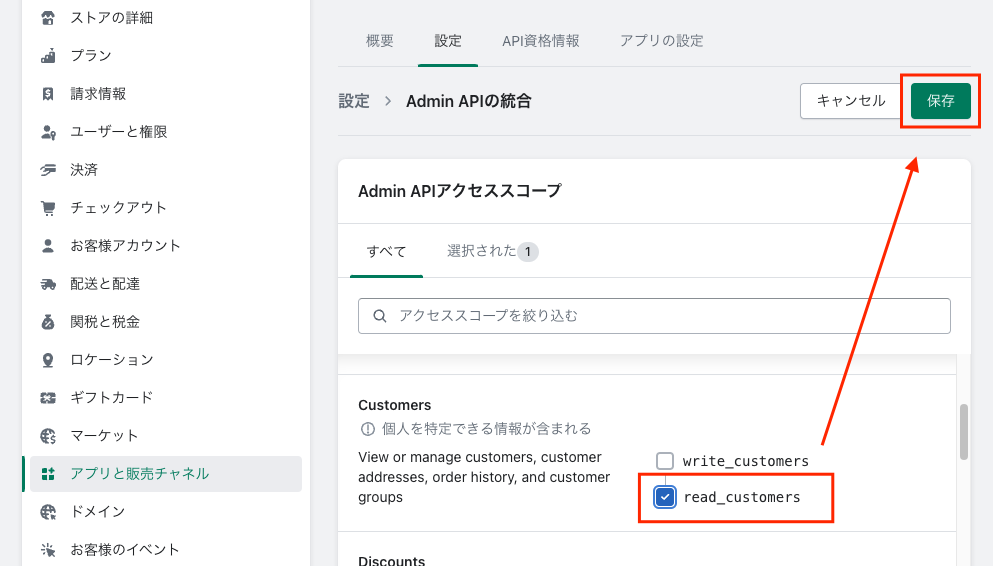


2. インストールしたアプリの設定から必要な情報を取得
このあとの手順では下記の3つの重要な情報をメモする必要があります。メモ帳アプリなどをご用意ください。
- Admin APIアクセストークン
- APIシークレットキー
- ストアドメイン

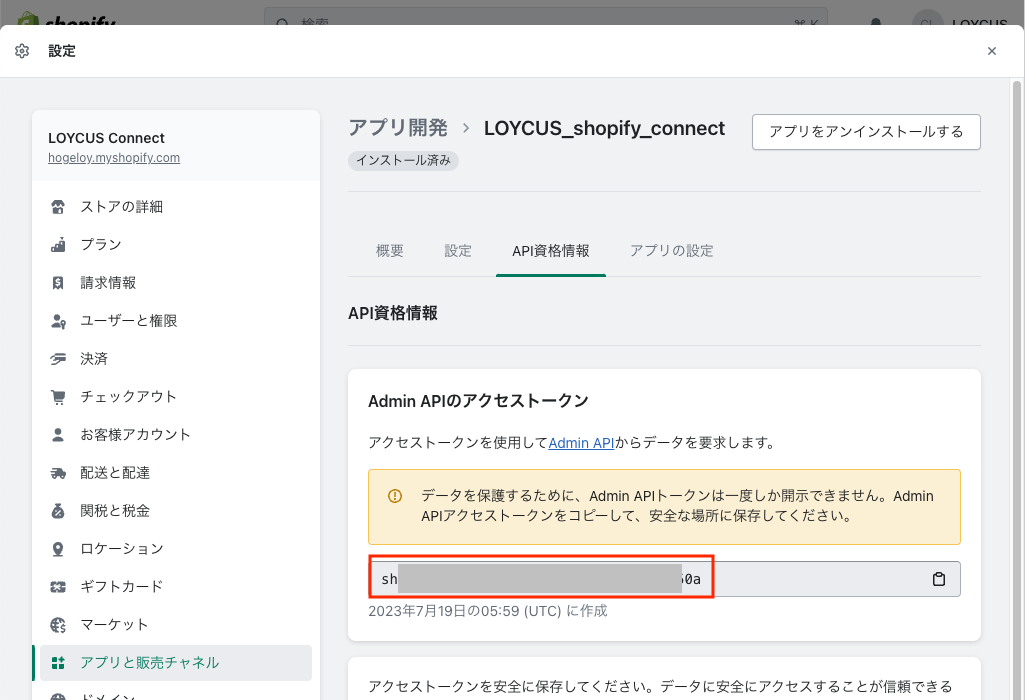
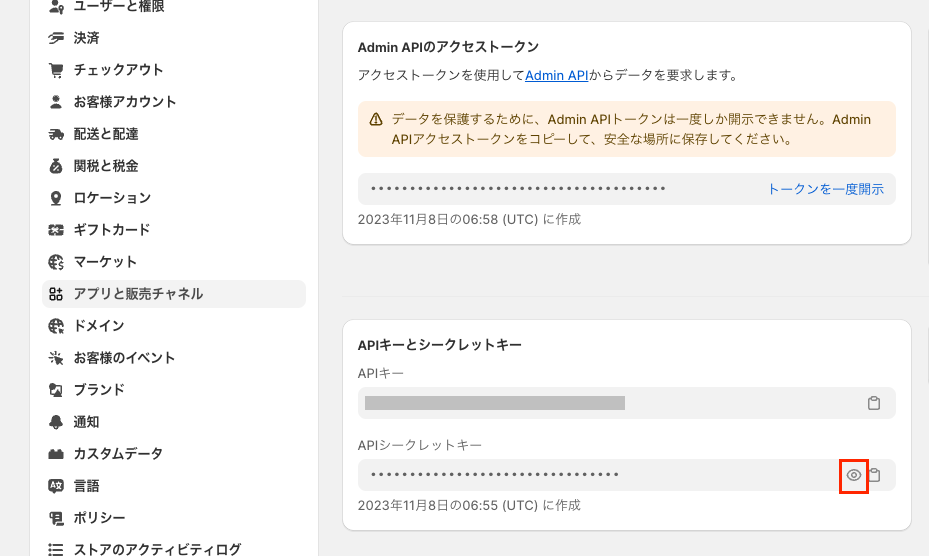
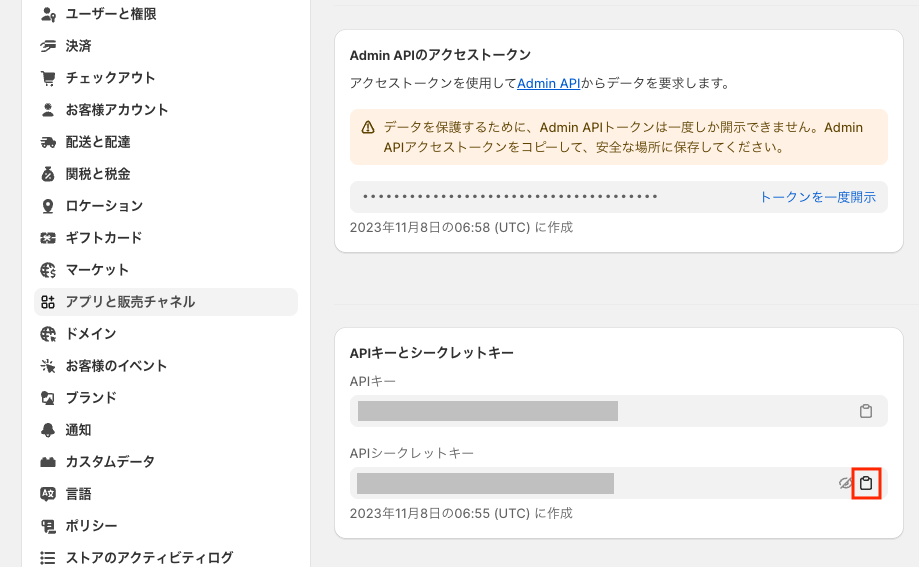
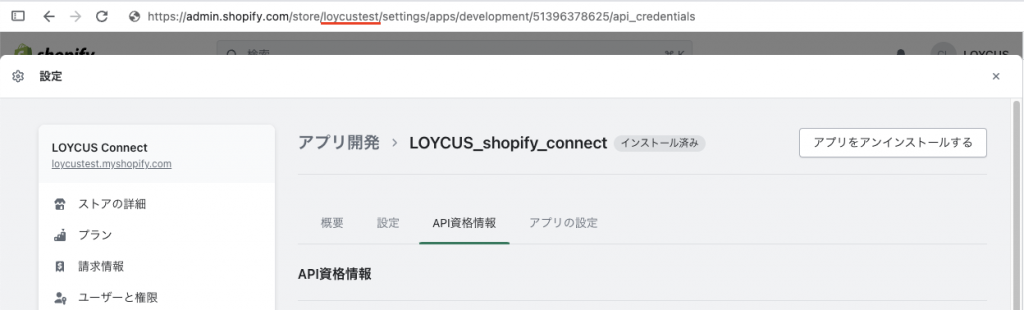
例えば「https://admin.shopify.com/store/xxxxxshop/settings/apps/development/1234/api_credentials」の場合、「xxxxxshop」の部分がストアドメインとなります。スラッシュ(/)は含みませんのでご注意ください。
以上で必要な情報(ストアドメイン・Admin APIアクセストークン・APIシークレットキー)の取得は完了です。
トークンは秘匿情報となるため、取り扱いには十分ご注意ください。
LOYCUS側の手順
①プランの契約・②初期設定の取得があります。
①プランの契約
エンタープライズプランと有料オプションのご契約が必要となります。
お問い合わせページより、担当者へご連絡ください。
②初期設定
設定ページの「外部データ連携」タブ内の「shopify連携」より、連携します。
「連携」ボタンをクリックして、先の手順でshopify側で作成したストアドメインとAdmin APIアクセストークン とAPIシークレットキーを入力して「連携」ボタンをクリックします。
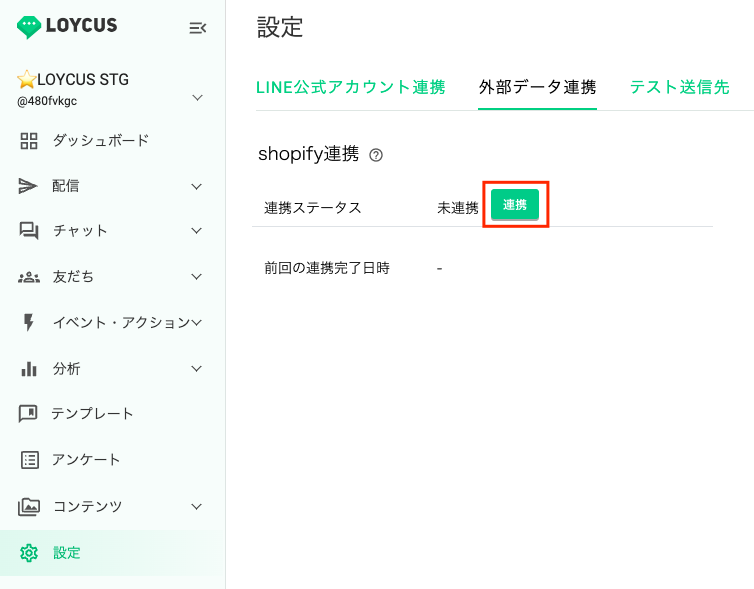

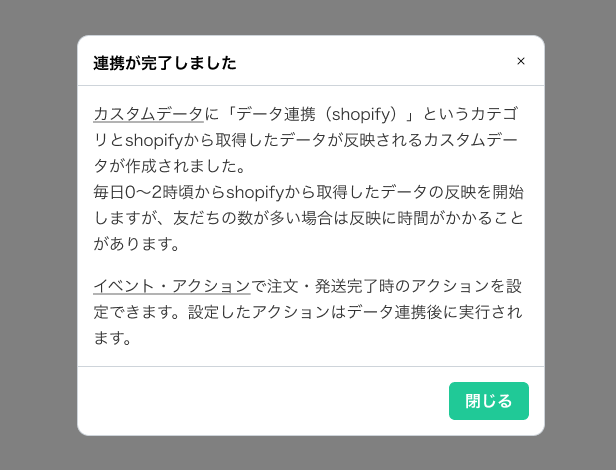
上記で連携の設定は完了です。
連携の確認
正しく連携されているかを確認します。
カスタムデータの自動作成
連携直後には、カスタムデータに「データ連携(shopify)」というカテゴリと、shopifyから取得したデータが反映されるカスタムデータ(例:「顧客ID(shopify)」「メールアドレス(shopify)」など)が自動で作成されます。
※これらのカスタムデータは他のカスタムデータとは異なりLOYCUSから編集できません。
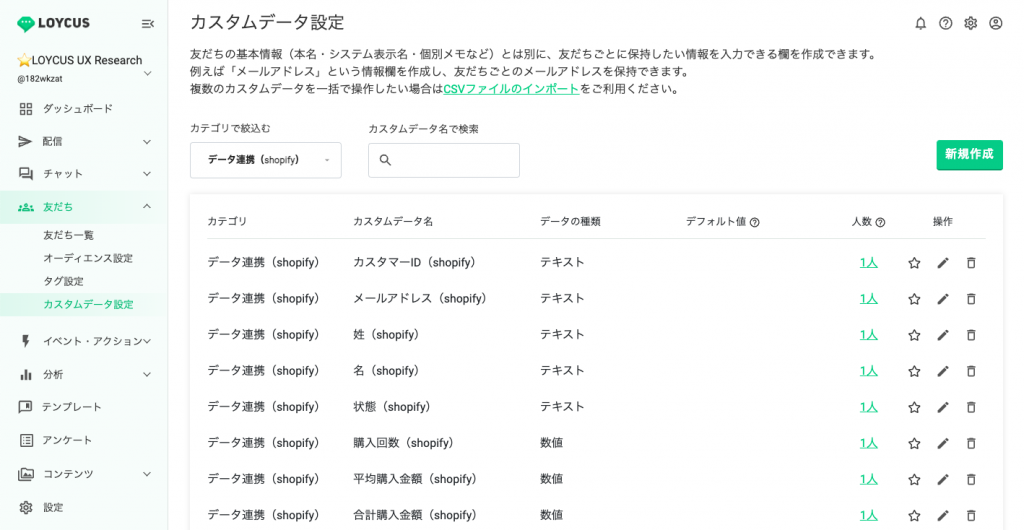
これらのカスタムデータが表示された場合、連携は成功しています。
ただし、これらのカスタムデータは、データを入れる箱のようなもので、連携直後にはその中身にデータは入っていません。
データ反映のタイミング
カスタムデータにデータが反映されるのは、下記のタイミングです。
- 毎日0〜2時頃、すべての連携中の友だちのデータを反映
- shopifyで注文した場合、その友だちのみデータを反映
※連携に失敗した場合はその旨がメール通知されます。
shopifyのデータに変更があった場合は、上記のタイミングでカスタムデータへ反映(上書き)されます。
連携が不要となった場合は「連携を解除」ボタンで連携を解除でき、以降はデータが反映されなくなります。
※すでにカスタムデータに反映されているデータは残ります。
注文・発送完了時のアクションの設定手順
連携が完了したら、活用のためにアクションを設定します。
連携すると、サイドバーに「注文・発送」メニューが表示されるようになります。
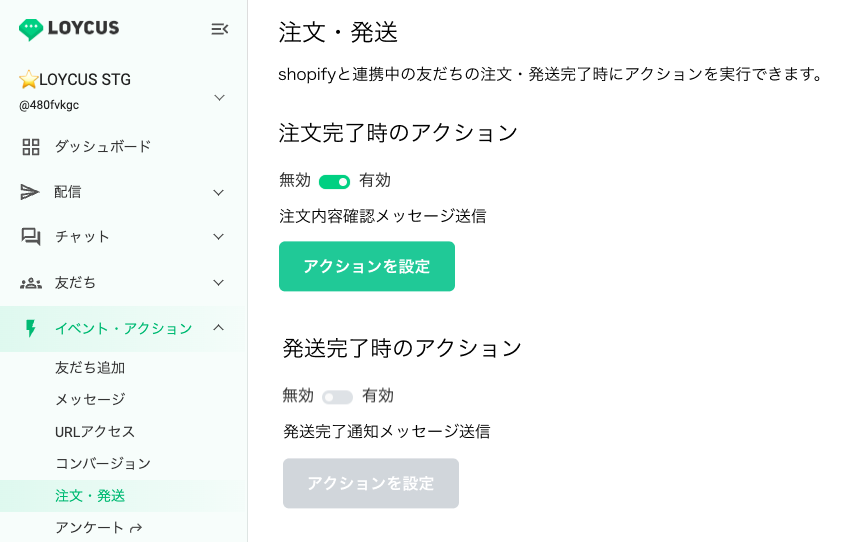
アクション実行の対象
shopifyと連携中の友だちが対象となります。
連携設定が完了していても、メールアドレスによる連携ができていない友だちは対象となりません。
アクション実行のタイミング
注文完了時
連携中のshopifyのショップで友だちが注文完了した際にアクションを実行できます。
発送完了時
連携中のshopifyのショップで発送完了(アイテムをフルフィルメント)した際にアクションを実行できます。
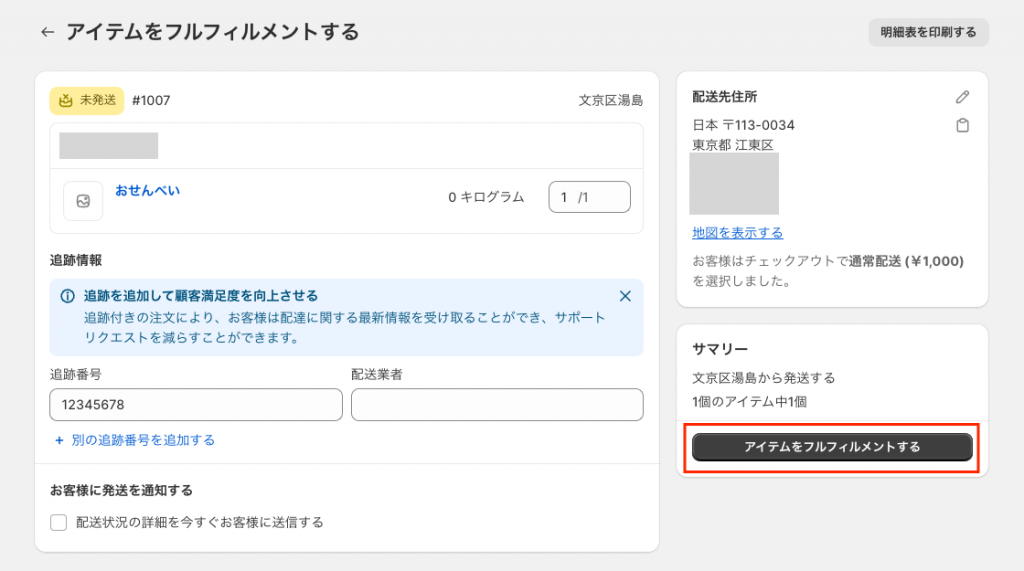
※追跡番号やトラッキングURLを入力した場合は、発送完了メッセージに表示されます。
※フルフィルメントの操作などshopifyに関するお問い合わせはLOYCUSのサポート対象外となります。shopifyまでお願いします。
設定手順
アクションの設定
shopifyとの連携直後はアクションは無効になっています。
アクションを実行したい場合は有効にスイッチを切り替えた上、アクションを設定します。
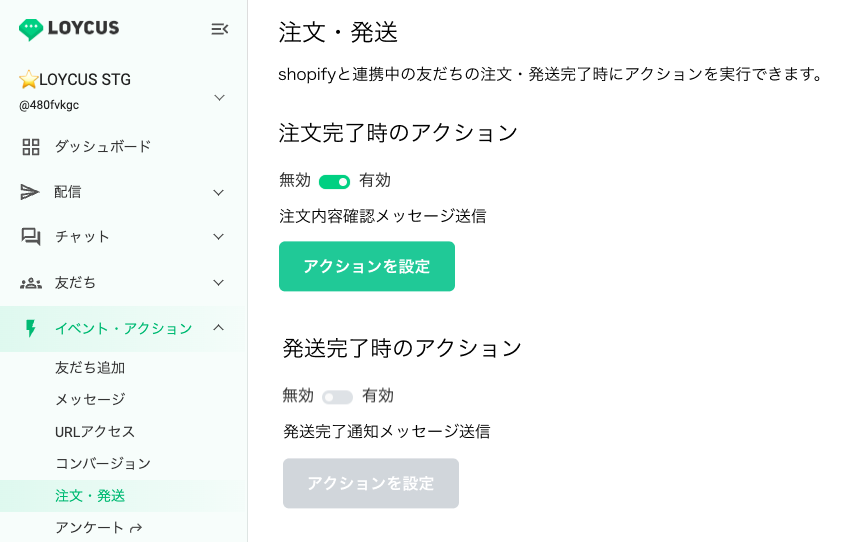
初期設定として、注文完了時のアクションには「注文内容確認メッセージ送信」アクションが、発送完了時のアクションには「発送完了通知メッセージ送信」が設定されています。
これらの初期設定アクションは削除が可能です。
※これらのアクションは他のページのアクション設定ではご利用いただけません。
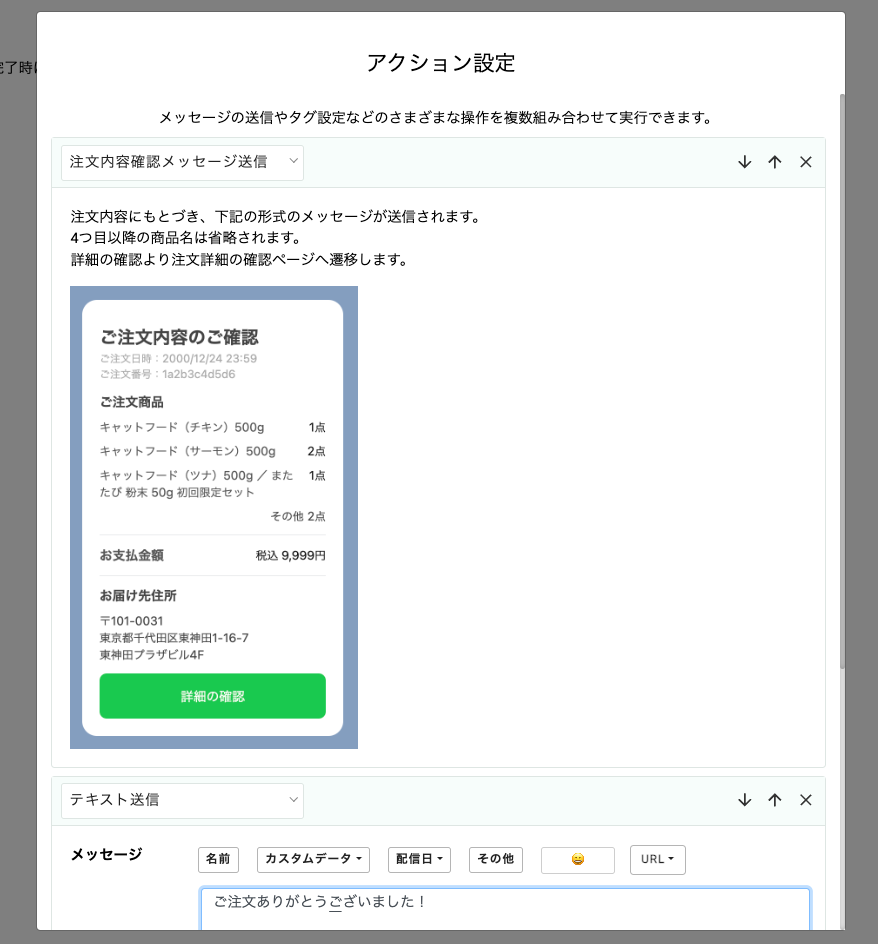
動作の確認
上記の設定でアクションを設定した場合、shopifyで注文・発送をテストして、設定したアクションが実行されるか確認します。
テストのためにshopifyで注文するアカウントのメールアドレスにご注意ください。
ご自身のLINEなどのテストアカウントを利用して、取得用URLで取得したメールアドレスを登録したshopifyのアカウントで注文します。
shopifyとLOYCUSでメールアドレスが一致していないとアクションは実行されないためです。
※ご自身以外のメールアドレスなどを誤って利用しないようご注意ください。
LINEで確認するには、連携中の友だちのLINEに注文完了・発送完了のメッセージが配信されるか確認します。
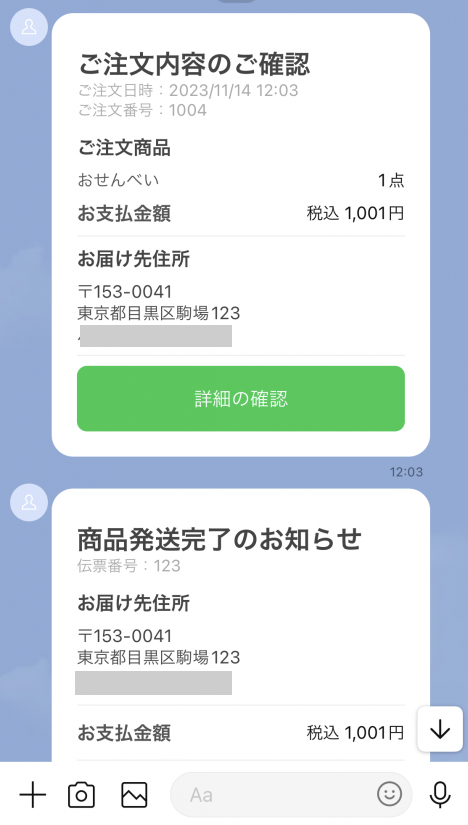
LOYCUSで確認するには、連携中の友だちの個別チャットで注文完了・発送完了のメッセージが配信したか確認します。
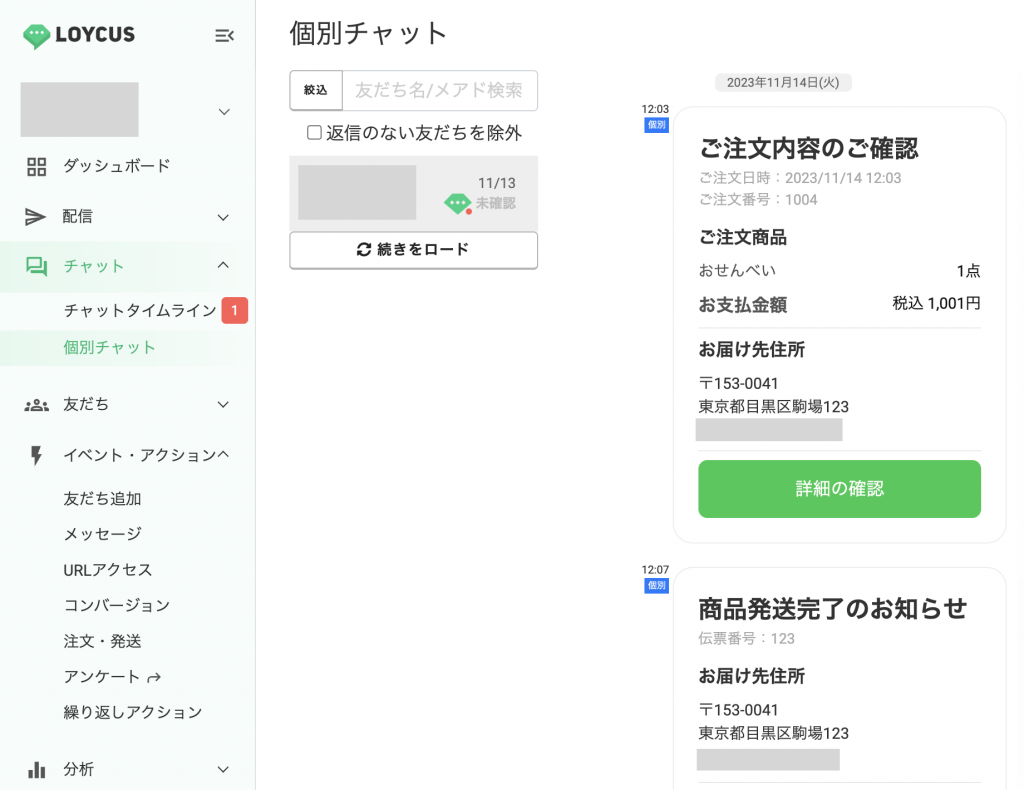
トラブルシューティング
アクションが実行されない場合、友だちと連携が完了しているかを確認します。
連携完了の確認には、shopifyより自動反映されるカスタムデータにデータが入力されていることを確認します。
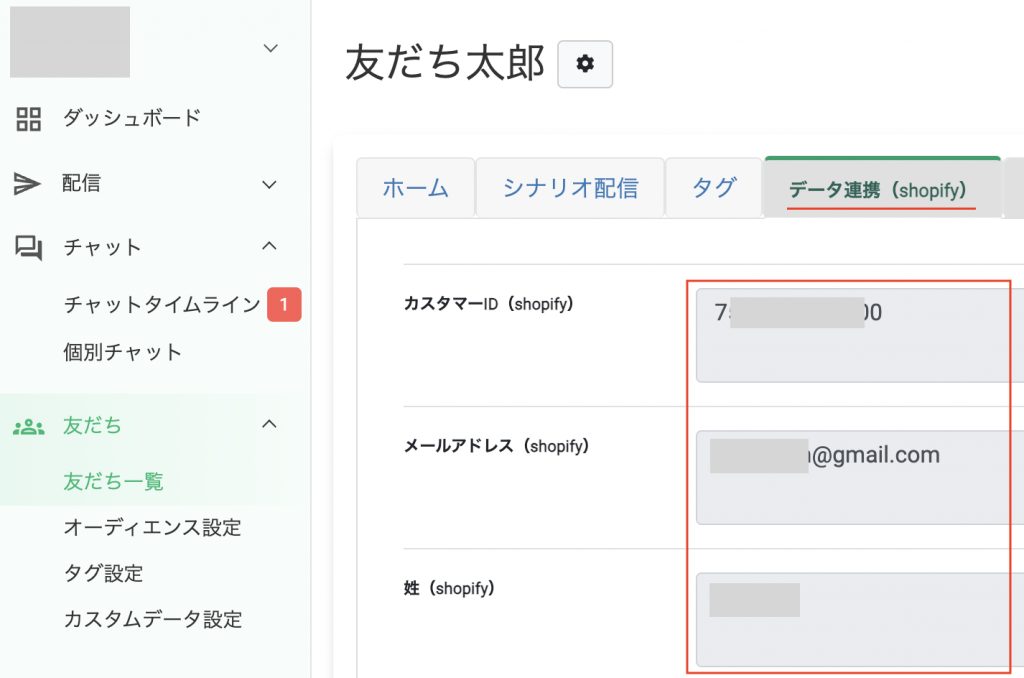
連携されているにもかかわらず注文・発送完了メッセージが配信されない場合、shopifyとの連携手順を再度ご確認ください。
連携がされていない場合は、友だちのメールアドレスが取得済かご確認ください。

メールアドレスが「未取得」となっている場合は取得ができていないため、メールアドレスの取得の手順をご確認ください。
その他の詳細情報
詳細情報についてご案内します。必要に応じてご確認ください。
友だちのメールアドレスの取得
shopify連携には友だちのメールアドレスの取得が必要
shopify連携には、shopifyのどの顧客がLOYCUS上のどの友だちと同一のアカウントかの判別が必要です。
この判別にメールアドレスを利用します。
具体的には、shopifyの保持する顧客情報に含まれるメールアドレス(※1)と、LOYCUSで取得したメールアドレスを利用します。これらのメールアドレスが一致した場合、同一のアカウントと判別してデータを連携します。(※2)
※1 shopifyの側でメールアドレスの確認が済んでいない場合、一致判定の対象外となるため、そのデータの連携はできません。また、shopifyの設定でメールアドレス本人確認ができるしくみ(認証コードなど)の設定を推奨します。
※2 メールアドレスが一致して連携ができたデータ同士は、以降にメールアドレスが変更された場合でも連携は継続します。
友だちのメールアドレス取得の手順
①取得の設定
下記の手順に沿って、メールアドレスの取得の設定をします。
②取得用URLの送信
上記①取得の設定後、下記の機能で発行されるQRコード・URLへ友だちへ送信します。
- 友だち追加(経路ごとのアクション設定時のみ)
- URLアクセス
- アンケート
友だちがURLへアクセスするとメールアドレスを取得できます。
※メールアドレス取得の条件を満たす必要があります。
③取得の確認
実際にメールアドレスが取得できるか確認します。
ご自身のLINEアカウントなど、確認に利用できる友だちへ上記②の取得用URLを送信し、アクセスします。
友だち一覧ページより、その友だちの詳細ページへ遷移します。

「メールアドレス」の欄に、取得済の場合はメールアドレスが表示されます。
Was this helpful?
0 / 0