LIFFとは
LOYCUSでのデータの収集・分析(アンケートや友だち追加経路分析やURLアクセス分析など)の機能のご利用には、LIFFの設定が必要となります。
LIFF(LINE Front-end Framework)とは、LINE社の提供するWebアプリケーションを開発するためのしくみで、LOYCUSの機能でもLIFFを利用しているため、設定が必要となります。
設定の流れ
LIFFの設定では、LINEの管理画面とLOYCUSの管理画面を行き来しながら設定する必要があり、大きく4つの手順があります。
- LINEログインのチャネル作成(LINEでの設定)
- チャネル情報の入力(LOYCUSでの設定)
- LIFF IDの発行(LINEでの設定)
- LIFF IDの入力(LOYCUSでの設定)
このように、LINEでの設定により発行した情報を、LOYCUSでの設定時に入力しながら進めていく、複雑な流れとなります。
設定手順
以下より、それぞれの手順を説明します。
なお、すでに設定が完了している場合、その手順はスキップして問題ありません。
0. 設定の前に
確認点は2点あります。
①LINEログイン設定前にMessagingAPIのプロバイダーを確認ください。
MessagingAPI(?)と同じプロバイダーにLINEログインを作成する必要があります。
2つを別のプロバイダーにて作成した場合、LIFFを利用した機能に不具合が生じる可能性がございます。
ー確認方法
LINE Developersへログイン
「Messageing API」をクリック
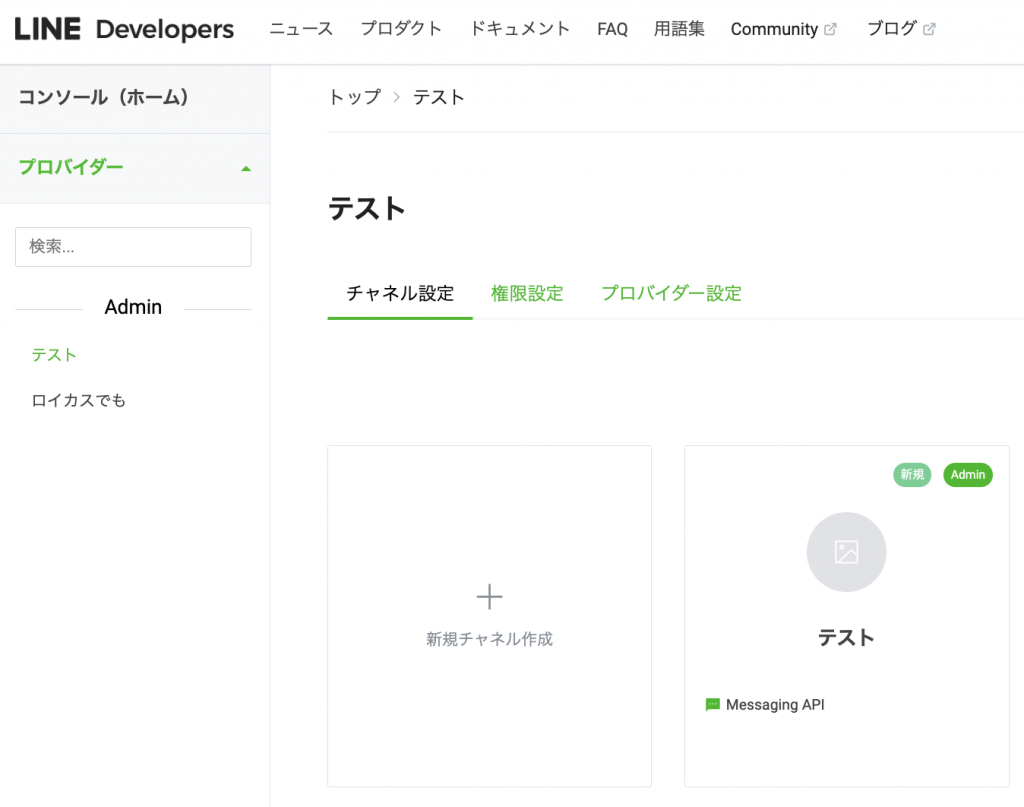
LINE公式アカウントの「channelID」とLINE developersの「チャネルID」が同じか確認します。
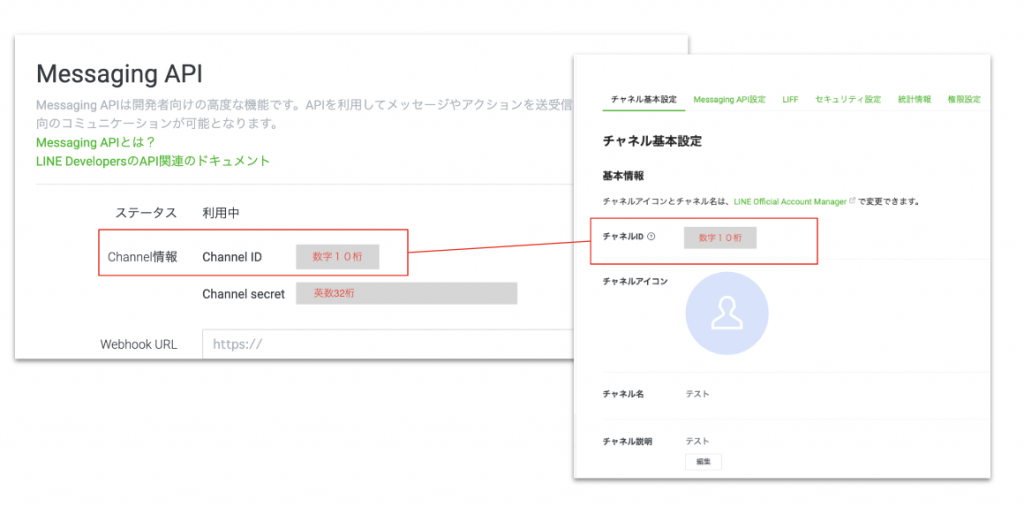
channel IDとチャネルIDが同じでしたら、次へ進みます。
ー同じものが見つからない場合
他の管理者にプロバイダが紐づいている可能性があります。
MessagingAPIは新たに作ることができませんので、他の管理者へも確認しLOYCUSと連携するLINE公式アカウントのMessagingAPIのプロバイダをお探しください。
ーアカウント権限の移行 参考
プロバイダーAdminになっているアカウントを変更したい場合、下記手順で変更ができます。
①プロバイダーAdminのアカウントでLINE管理画面へログイン
②新アカウントをメンバー招待
③新アカウントをAdminに設定
(④新アカウントで元プロバイダーAdminのアカウント権限を削除)
ーその他の確認
LIFFの設定がまだされていないかする方法
「LOYCUSの設定ページ」にアクセスします。
データ収集・分析に利用する情報に、設定ボタンが表示されている場合は未設定です。
②LIFFの設定がすでに完了していないか確認
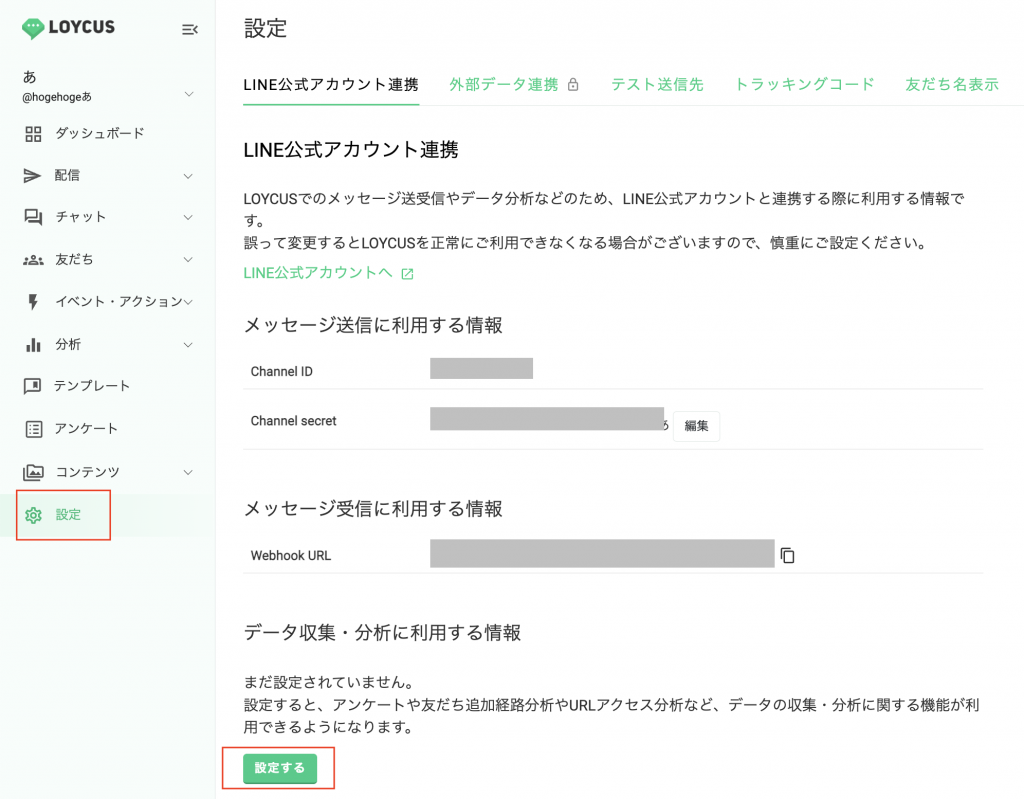
設定済の場合は下記のように、設定ボタンは表示されません。
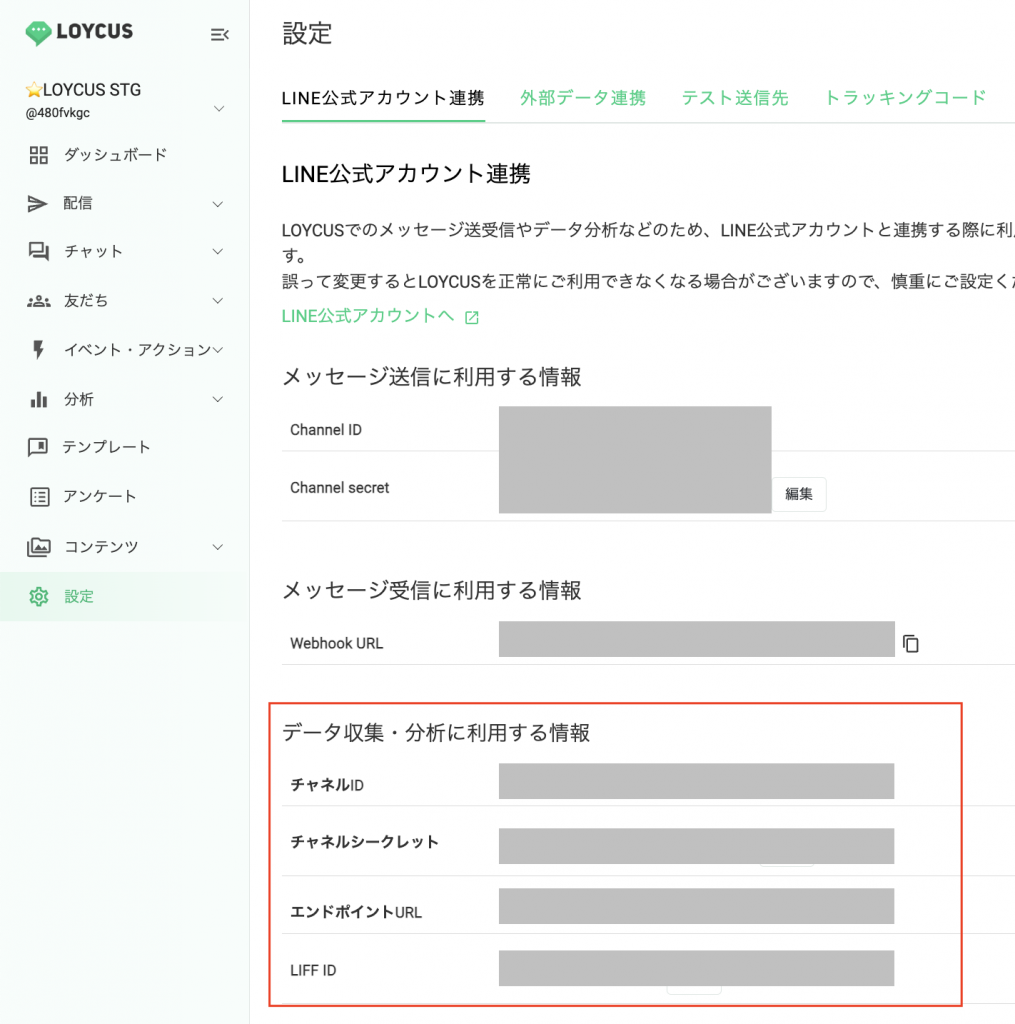
未設定の場合、この後の手順に沿って設定を進めていきます。
設定ボタンを押すと、下記のような設定画面が表示されます。
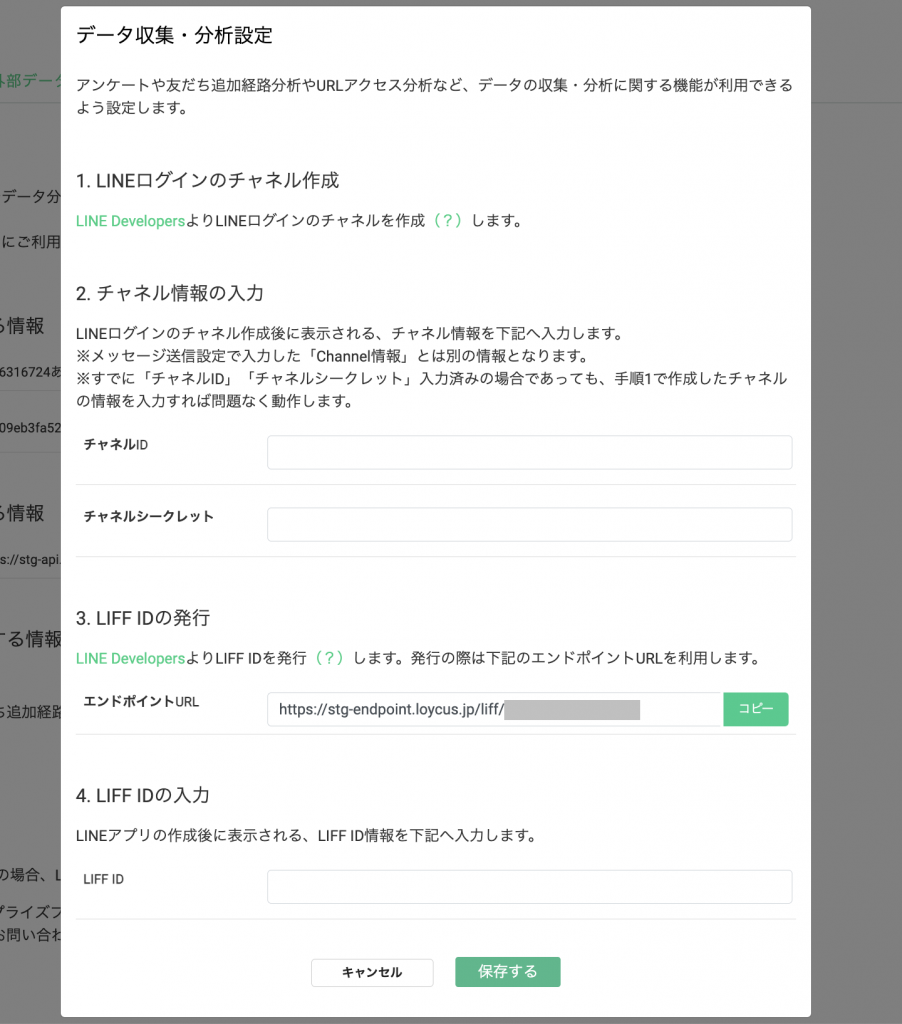
これから案内する4つの手順に対応した画面になっています。
1. LINEログインのチャネル作成(LINEでの設定)
LINE Developersにアクセスします。
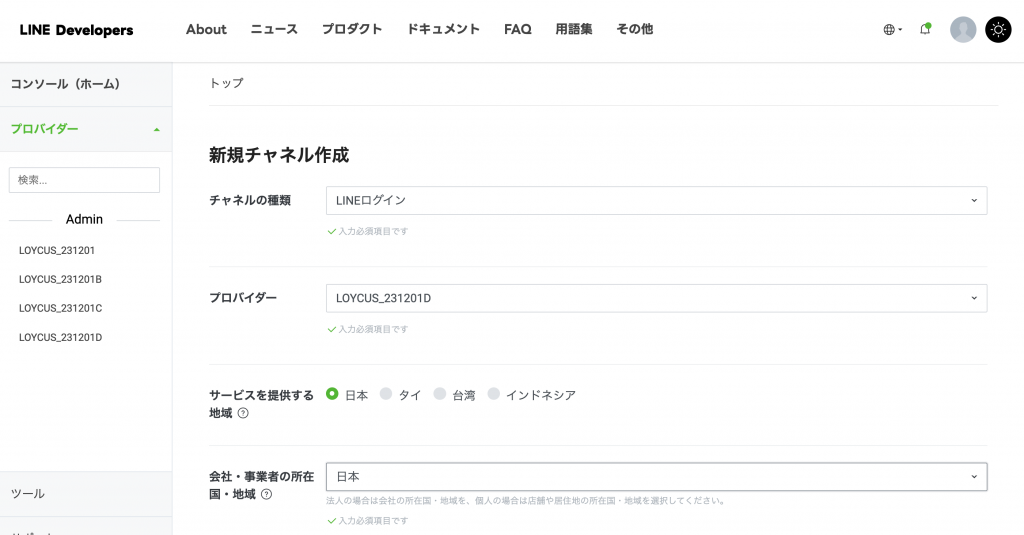
チャネルの種類:「LINEログイン」を選択します。
プロバイダー:Messaging APIで設定したプロバイダーを選択
サービスを提供する地域:「日本」を選択します。
会社・事業者の所在国・地域:「日本」など、会社・事業者のある国を選択します。
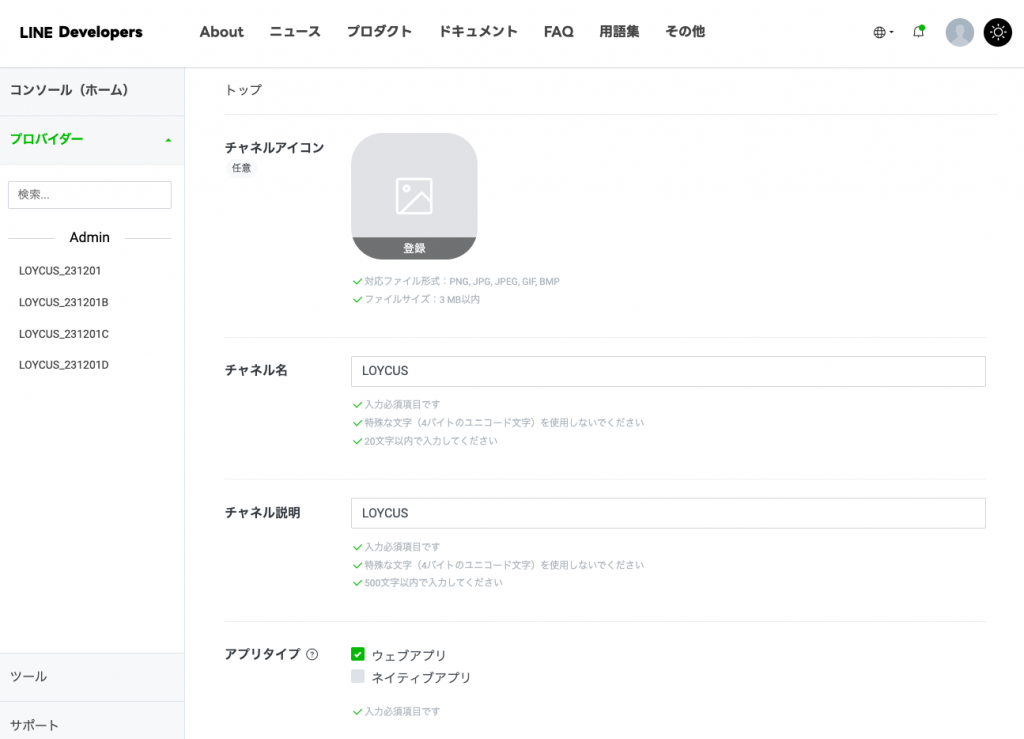
チャネルアイコン:任意項目のため、設定せずに進めて問題ありません。
チャネル名:アカウント名と同じにすると管理がしやすくおすすめです。
チャネル説明:「(チャネル名)の公式アカウントです。」といった説明が一般的です。
※「LINE」「ライン」などのキーワードは入力しないようご注意ください。申請を許可されない場合があります。
アプリタイプ:「ウェブアプリ」を選択します。
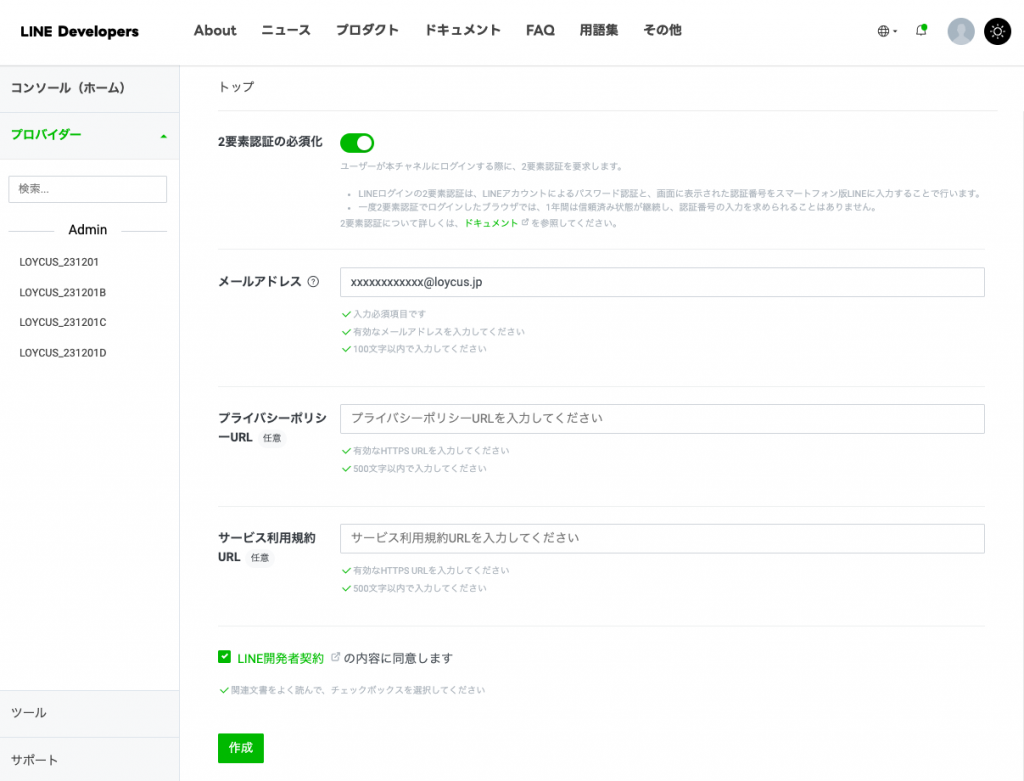
2要素認証の必須化:セキュリティ強化のため、必要に応じてONにします。
メールアドレス:LINE公式アカウントのログインで利用しているメールアドレスと同じにすると管理がしやくおすすめです。
プライバシーポリシーURL・サービス利用規約URL:任意項目のため、必要に応じて入力します。
同意内容を確認して問題なければチェックをいれ、「作成」をクリックします。
作成後にチャネルを公開が必要です。
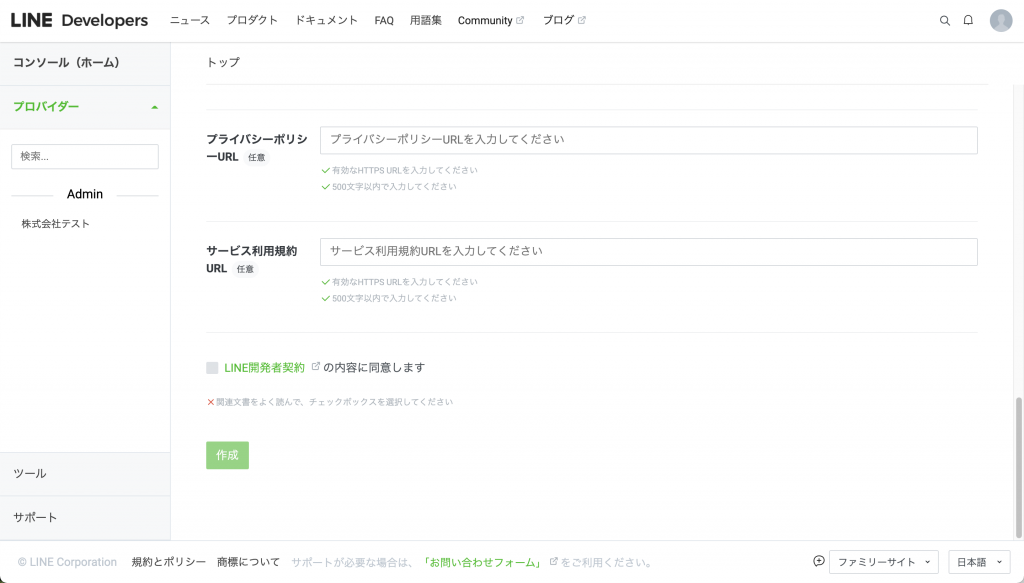
作成が完了したら、ページ上部の「開発中」をクリックし、「公開」を選択します。
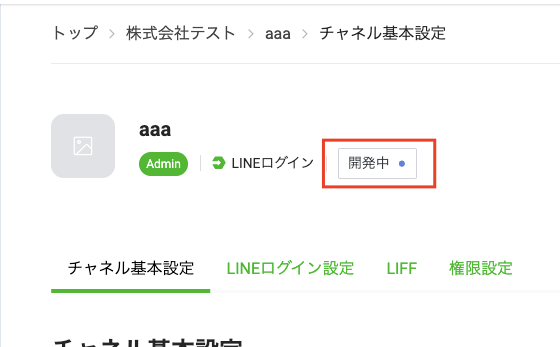

これで、LINEログインのチャネルの作成と公開が完了しました。
ログインチャネルの作成後にこのページで表示される「チャネルID」「チャネルシークレット」は、のちの設定で利用するため、メモをしておきます。
LINEアカウントでログインしている場合にこのページに表示される「あなたのユーザーID」ではなく「チャネルID」をご利用ください。
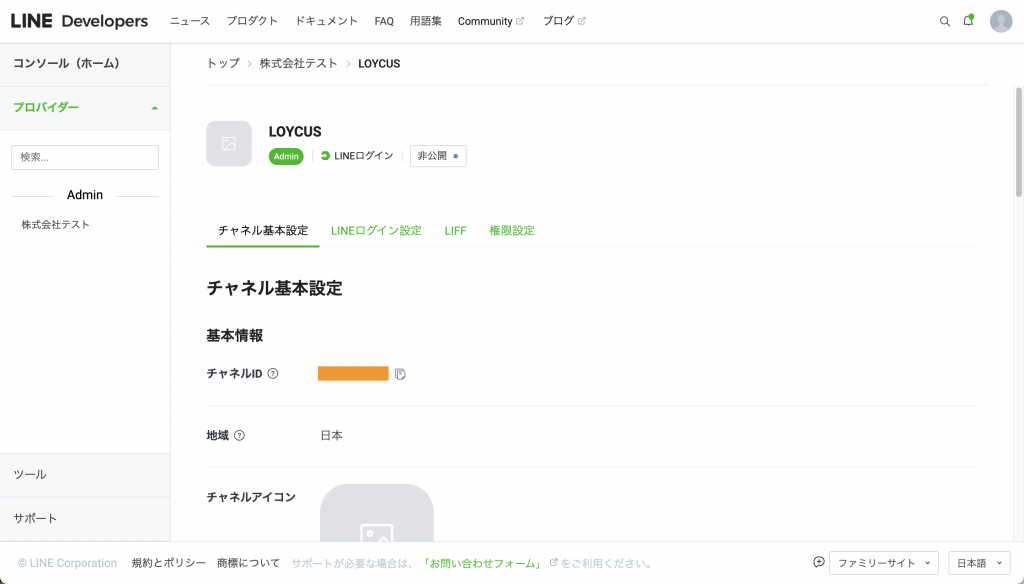
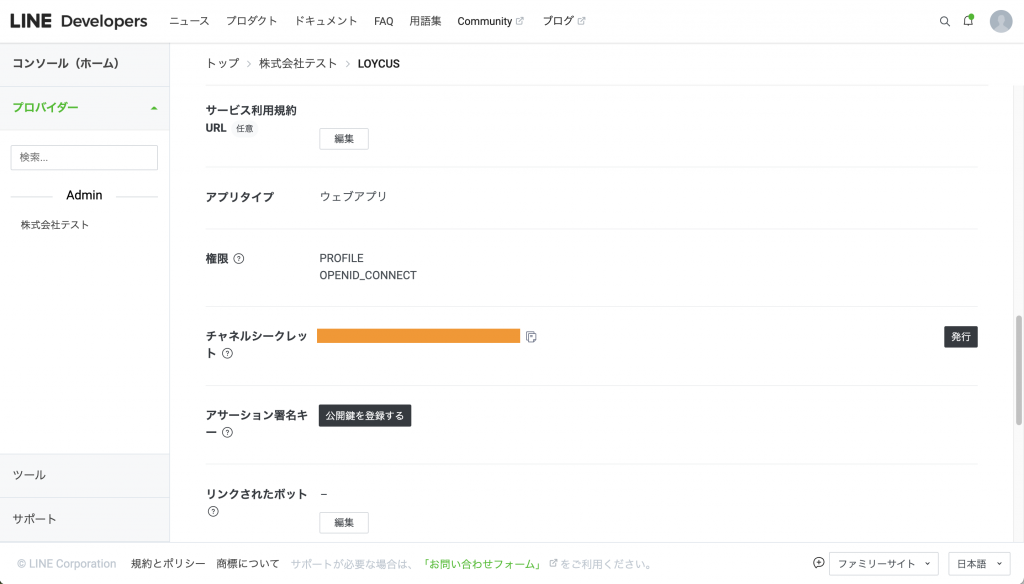
以上で、1. LINEログインのチャネル作成 は完了です。
2. チャネル情報の入力(LOYCUSでの設定)
LOYCUSの設定画面へアクセスして、LIFFの設定画面を表示させます。
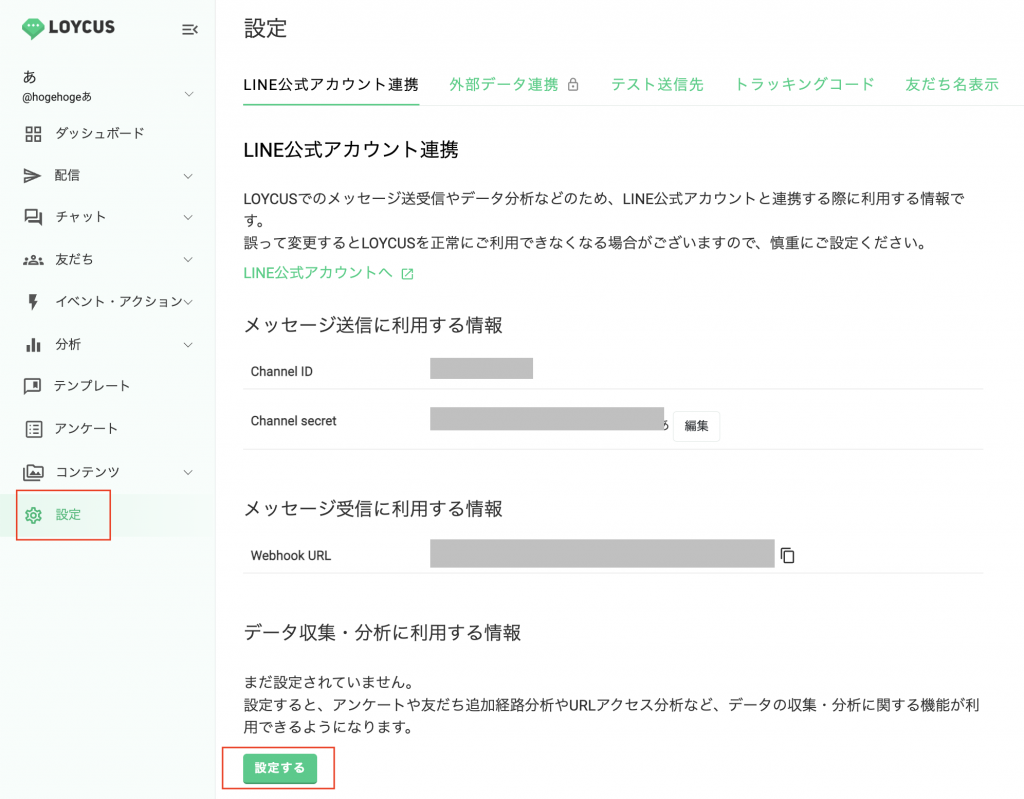
先程の手順1でメモをしたチャネルID・チャネルシークレットを入力します。
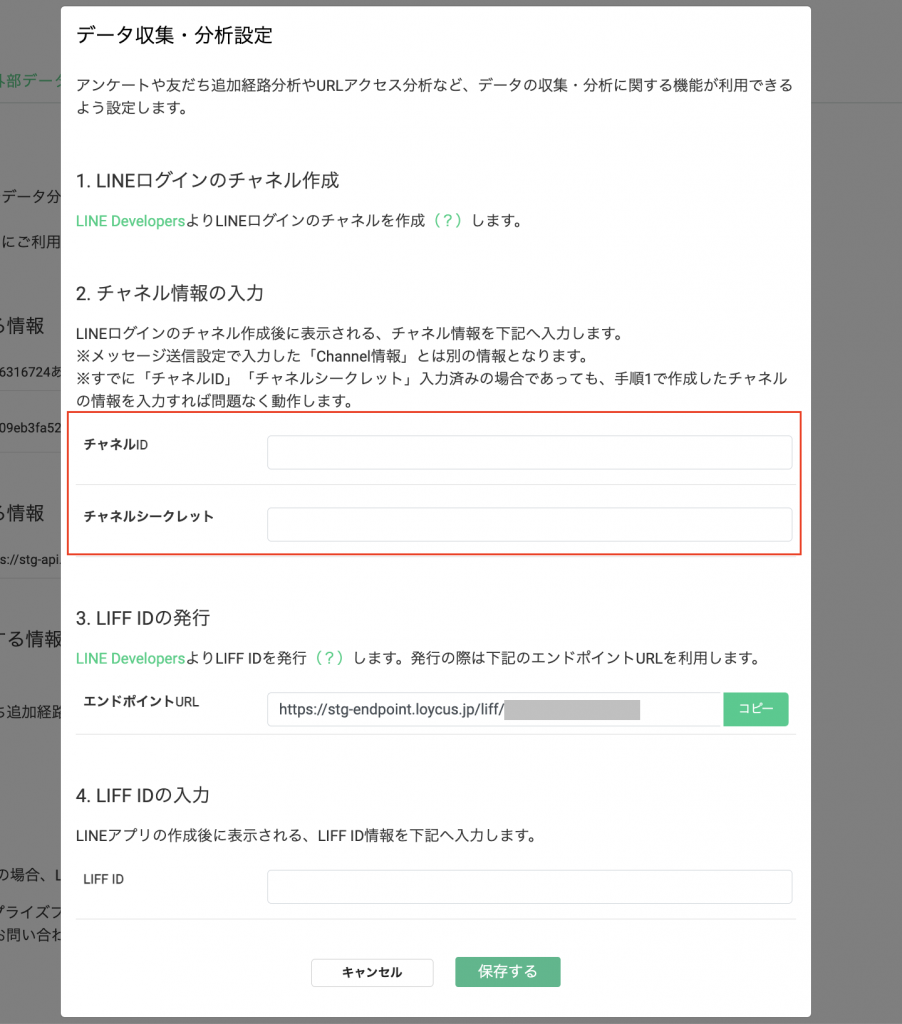
後の手順でもこの画面は利用するため、閉じないようご注意ください。
以上で、チャネル情報の入力 は完了です。
3. LIFF IDの発行(LINEでの設定)
LINE Developersにアクセスします。
作成済みのプロバイダーを選択します。
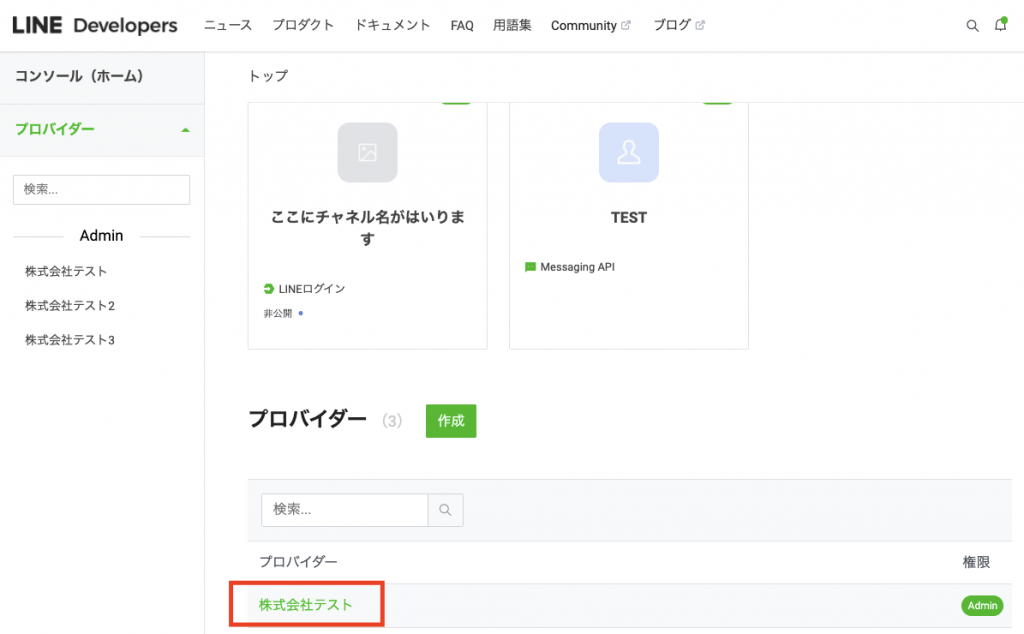
作成済みのプロバイダーがない場合、下記を参考に作成します。
「LINEログイン」と記載のある作成済みのチャネルを選択します。
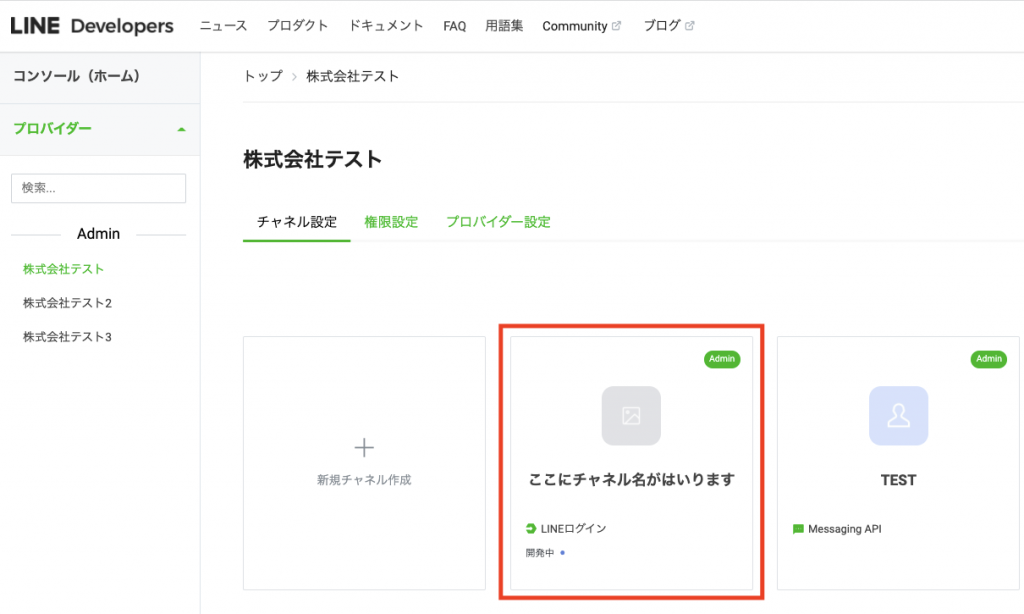
チャネルがない場合、下記を参考に作成します。
「LIFF」タブより「追加」をクリックします。
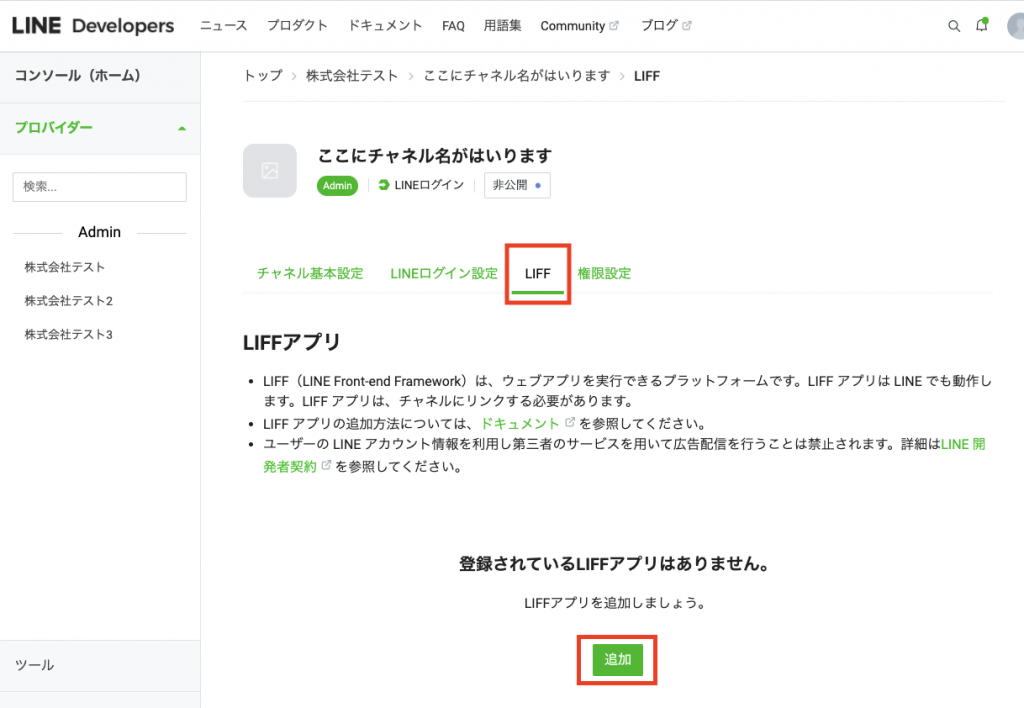
追加するページでは、下記のように設定します。
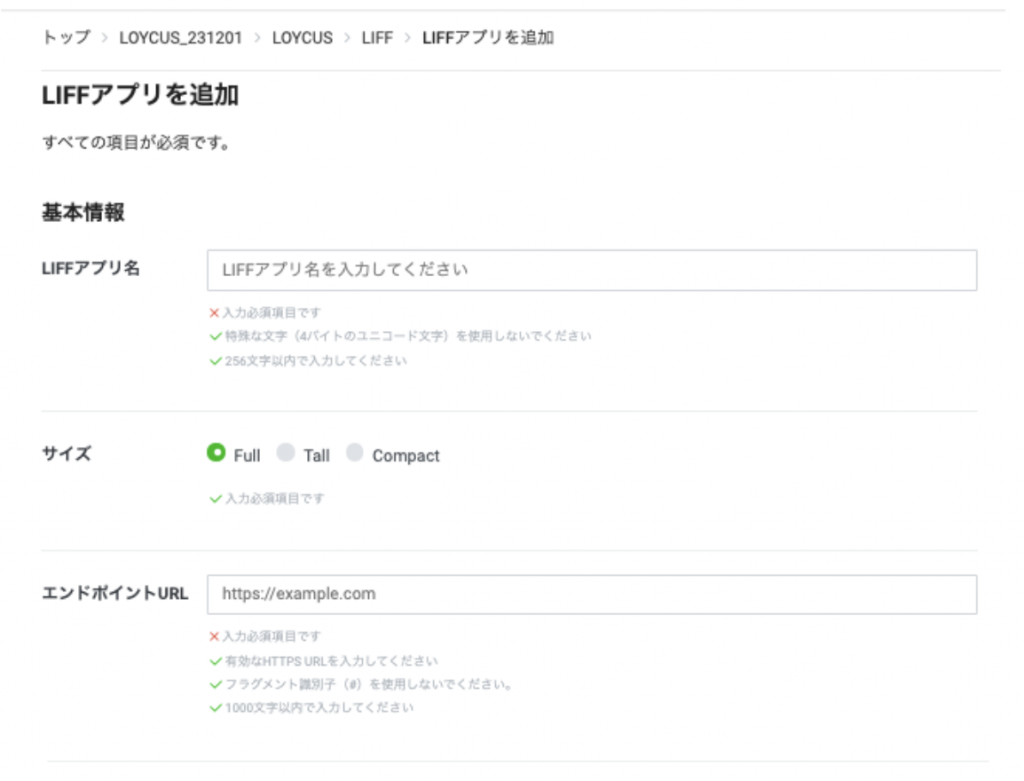
LIFFアプリ名:任意設定いただけます。LOYCUSのアカウント名と同じにすると管理がしやすくおすすめです。
サイズ:Full
エンドポイントURL: LOYCUSの設定ページに表示されるエンドポイントURLをコピーし貼り付け
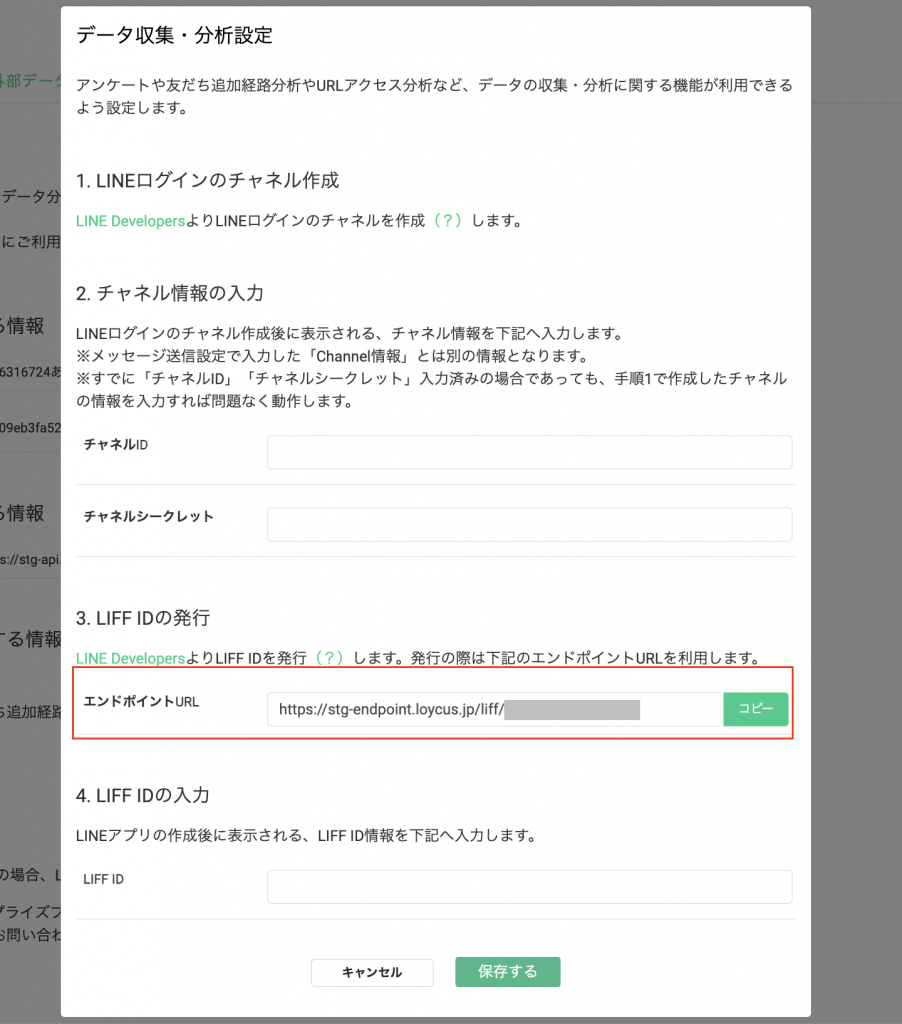
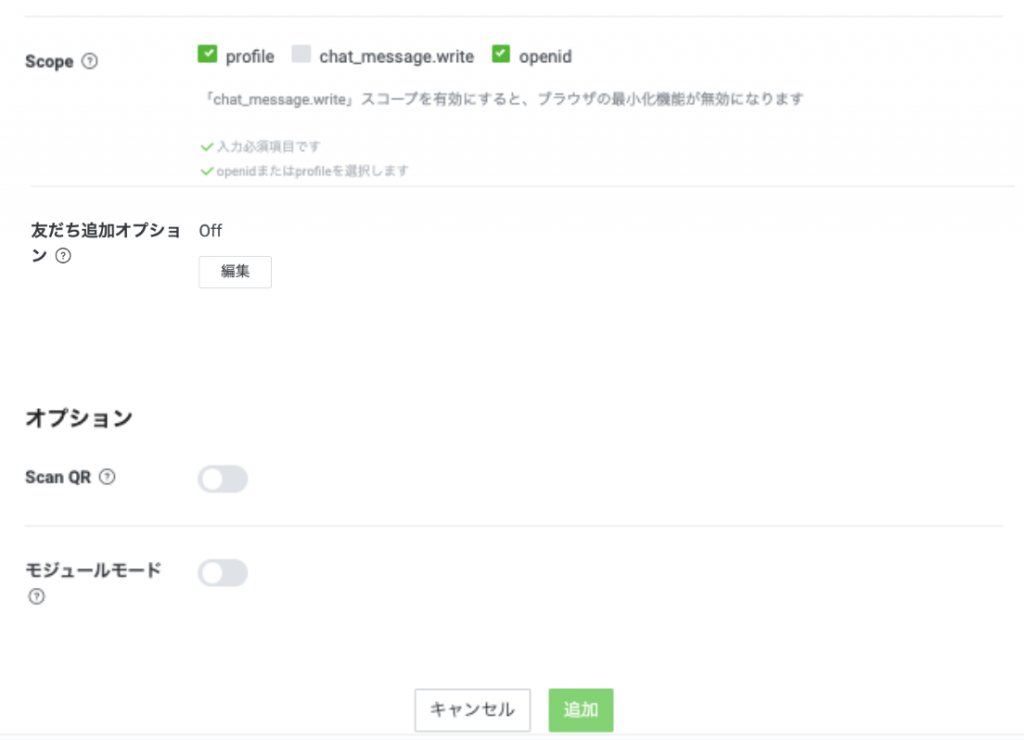
Scope:profileとopenidにチェック
友だち追加オプション:「Off」もしくは「ON (aggressive)」
※ON (aggressive)にした場合「チャネル基本設定」を開き
画面下部の 「友だち追加オプション」 で、 LINEアカウント を選択してください。
オプション:任意
ページ上部の「非公開」もしくは「開発中」をクリックし、「公開」を選択します。
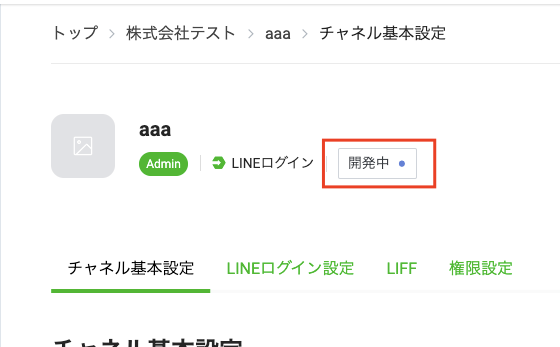

4. LIFF IDの入力(LOYCUSでの設定)
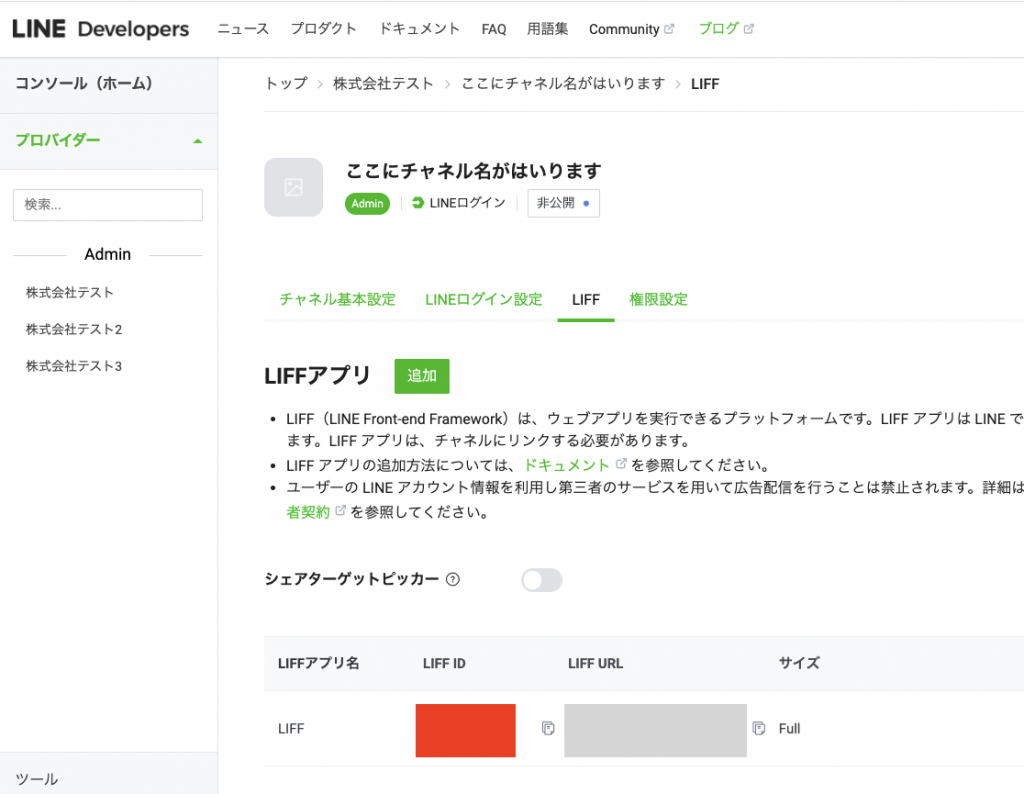
赤枠LIFF IDをコピー
再びLOYCUSの設定画面を開き、先ほどコピーしたLIFF IDを入力して保存します。
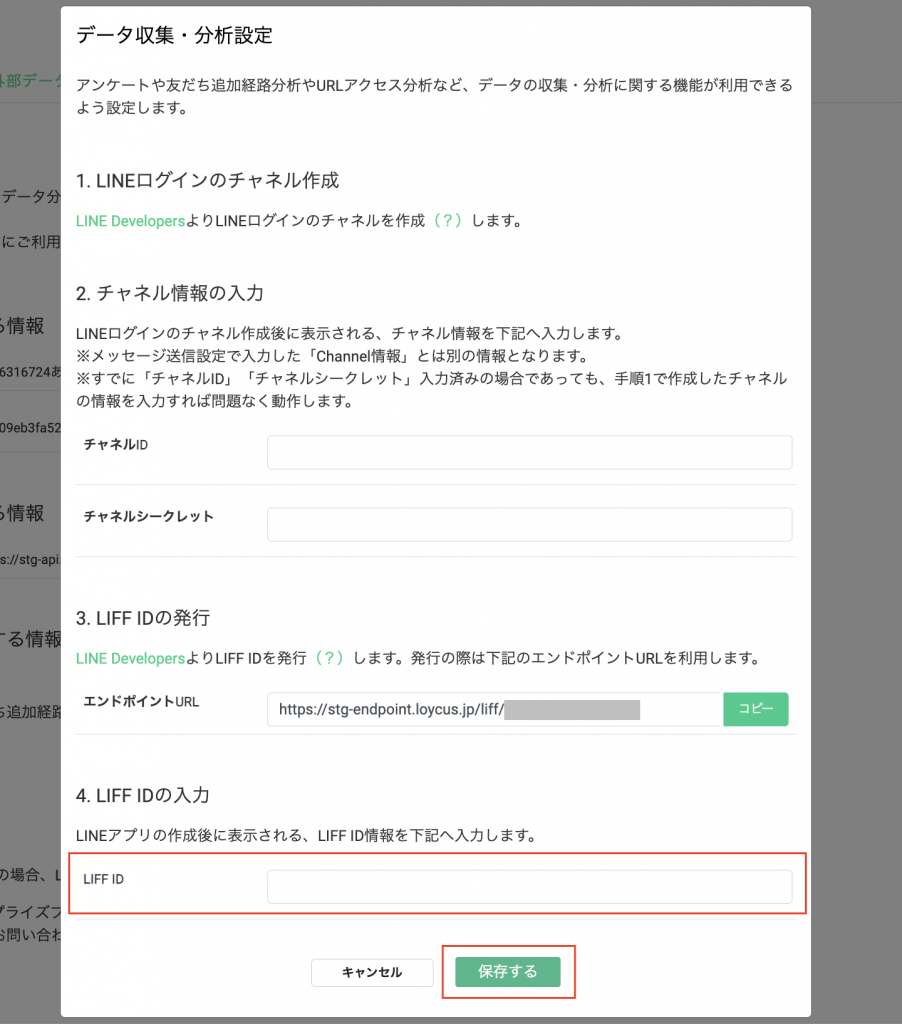
以上で、LIFF IDの入力 は完了です。
これで、すべての手順が完了しました。
補足設定
メールアドレスを取得する場合
下記設定を行います。
Was this helpful?
1 / 0